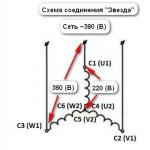When deleting some files through the OS, a notification appears that the operation cannot be completed because the file is in use by another program. Next, you will learn why this happens and what tools you can use to successfully remove unnecessary files.
Description of the problem
If you open a certain file of a registered type in the corresponding program, for example, text editor or music player, it cannot be deleted simply by switching from the editor to Explorer and clicking “Delete”. The operating system will not allow erasure of data that is currently being used in the operation of the PC. In this case, one process (run by the user) tries to erase a file from the storage medium, and another process (run by the operating system or another program) blocks the deletion operation, believing that it will lead to a malfunction or some other problem.In fact, each of these processes is important and necessary, but it happens that the file to be deleted is not opened by any program, and at the same time the OS does not allow it to be deleted. As a rule, this is due to the following reasons:
- Incorrect closing of a file by the program or incorrect termination of the program itself in the last session of its operation.
- A virus has entered the PC, and when trying to remove the infected program or the virus itself, it tries to defend itself, not allowing itself to be easily eliminated.
- The OS believes that some other user is currently working with the file - either from the same PC, or over the local network. Whether this is actually the case may be unknown, or it may even be known that there is and cannot be any other user. But in any case it is impossible to delete such a file.
Simple removal methods
Initially, we suggest you use simple methods solutions to the problem (listed in order of speed):- Reboot PC. Oddly enough, but quite often it is this simple measure allows you to shut down all OS processes and then successfully delete an unnecessary file.
- Try renaming the file, if you succeed, then try deleting it (don’t forget to copy this file in advance if you may need it in the future).
- Transfer the file to another logical drive/flash drive. If it works, delete it from a new location.
- Check the file attributes (they can be changed in the “Properties” context menu item). Clear the read-only, hidden, system, archive attributes and try deleting again.
- Check the date the file was created and last modified. If it is clearly inadequate (according to the OS, the file was created in 1980 or last time was changed in 2060), try changing the date to a realistic one and delete.
- If this file is typical and can be changed (for example, text in a format for “Word”), try opening it in a program appropriate for the file type, somehow changing the contents, saving the data already in new version, close the program and try to uninstall again. The same method can work with non-standard files, but the likelihood of a successful outcome is reduced.
What should I do if I can't delete a file/folder due to permissions?
No access to file/folder. To delete this file/folder, you need to have “Administrator” rights - if such notifications appear when you try to delete a file/folder, you need to reconfigure the access rights. To do this, you will have to do the following manipulations (example of deleting a folder):- Right-click on the folder, select “Properties” - “Security” - “Advanced”.
- In the “Owner” line, change the user to the one under which you are currently working in the system. To do this, you can click “Check names”, then check the box “Replace owner of subcontainers and objects” and click “OK”.
- The “Windows Security” window will appear and for some time the OS will do “Change Ownership”. Next, the PC will ask: “Do you want to change the permissions for this folder so that you have full control rights?” Answer - “Yes.”
- Next, we again see the “Properties” window, the “Security” tab. Click the “Change” button with a shield drawn, that is, we will just change our access rights to this folder, including the right to delete. For each user, put a checkmark in the top line “Full access” and “OK”.
- You will have to wait for some period of time, now your access rights to the folder and objects inside it will change. Don’t forget to uncheck the “Read Only” option in the “General” properties tab and confirm this attribute change.
After a short wait, you can usually safely delete the folder. If Windows asks for access rights again, try repeating the described procedure.
All manipulations for deleting a locked folder or file can be seen in the video:
What programs can delete undeletable files?
If none of the above methods helped, then in such a situation you already have to use tools to delete files.Unlocker
One of the most popular tools in the CIS for deleting files that do not want to be deleted is the Unlocker program. It can be downloaded by following the link to the developer’s website: www.emptyloop.com.Important! Old versions of Unlocker may not work on 64-bit operating systems - Windows 7, 8, 10. Do not download old versions on unknown sites where the content has not been updated for a long time.
There are both installable (built into the operating system) and “portable” versions. Each version has its own minor advantages and disadvantages, but for one-time removal, the portable version is recommended. However, if you regularly experience problems with deleting files, then it is better to install Unlocker.
During installation, it is possible to install Unlocker Assistant. This assistant program is constantly visible in the “Taskbar” and will automatically launch in cases where problems arise with uninstallation.
Working with the portable version of the program is very simple:
- Launch Unlocker.
- Select the desired file in the window that opens, and you will see processes that do not allow you to delete it. These are “blocking descriptors”.
- At the bottom left you can select action options - delete, unblock, transfer.


Agree and reboot.
Unlocker analogs
Unfortunately, official support for Unlocker has ended on Windows 7 (which usually does not prevent it from working normally under later versions of the OS), but for trouble-free operation under Windows 8 and Windows 10 it is better to use IObit Unlocker. The interface is very similar, Russified and generally does not cause any difficulties.DeadLock
Unlike the previous program, this one must be launched on the computer in order to delete the desired file. You can download the application from the link: http://codedead.com/?page_id=822Instructions for using the program:
- Open the application and go to the “File” tab.
- Select the file to be deleted.
- Right-click on the file, then select “Unlock” or “Remove”.

The disadvantage of this program is that it only supports an English-language interface.
Using Live-CD or Live-flash
A radical way to get rid of an unnecessary file is to launch operating system not with hard drive your PC, but from Live-CD or Live-flash. But for this you need at least the Live-CD itself plus a disk drive for it. It’s better if you have Live-flash (the same thing, but on a flash drive, you don’t need a disk drive), a USB port is enough here:- Insert the Live media into the PC, boot from it (you may need to enter the BIOS).
- Find the stubborn file on your HDD and erase it. The OS from the Live media will not object in any case, since for it any file on your PC is a foreign body.
- Turn off your PC, remove the Live media, and boot your computer. The previously undeletable file will be deleted.
How to remove uninstallable programs
Some companies make it so that after installing their programs, your PC ends up with some additional programs that are completely unnecessary for you, and you did not give conscious consent to their installation. If you cannot remove such programs from the “Programs and Features” list using standard tools along the following path: “Start” - “Properties” - “Programs” - “Uninstall a program”, uninstaller programs will come to the rescue:- Revo Uninstaller Pro is one of the most popular programs to remove other programs. Russified. Completely removes all references to the software being removed not only from the disk, but also from the registry. There is startup control; irrevocably erases not only programs, but also unnecessary files; clears browser histories (not all, you can check by version) and document histories in MS Office; is automatically updated. The unique “hunter mode” allows you to find and remove a program that is not listed in the list of programs.
- IObit Uninstaller Free – Removes the entire package associated with the unwanted program. In addition, it has a forced removal function, which helps to remove the most stubborn programs. Allows you to “roll back” Windows updates. Disables browser extensions and plugins. Creates a list of installed programs and saves to a file. Keeps a history of its work (uninstalling programs).
- Advanced Uninstaller Pro. Removes cookies and customizes toolbars in browsers. Optimizes the registry file. There's even a font manager for Windows!
How to delete undeletable files from a flash drive
Most of the above methods are suitable for deleting files from a flash drive. In addition, you will always have the “last argument” in stock - full formatting. After it, there will be no files, folders, or viruses left on the flash drive.So, if a situation arises where it is impossible to delete a file by normal means, because the operating system (more precisely, some of its visible or hidden process) believes that the files are still in operation, you can use the above instructions to successfully complete the deletion and get rid of unnecessary file.
How to delete a folder (file) that cannot be deleted? Hello Dear friends, probably each of you has encountered this problem when you want to delete an unnecessary folder or file, but the folder is not deleted. Situations may be different, mostly this happens after correct removal programs, utilities, browsers, or some kind of failure occurred during the removal process and after removal, folders or files remained that were simply not needed. I want to offer you four ways to solve this problem when folders are not deleted.
The content of the article:
- We delete a folder or file using additional programs.
We archive a folder that is not deleted.
Let's start with the simplest and try delete non-deletable folder. Probably every user has a WinRar archiver on their computer or laptop, if not, download it and install it. Next, click on the folder that is not deleted with the right mouse button and select the “Add to Archive” tab. In the window that opens, check the box “Delete files after packaging” and click “Ok”. If after archiving the folder or file is deleted, then everything is fine, take the created archive and simply drag it to the trash.
If this method did not help and the folder is still not deleted, then move on to the next solution.
We transfer a non-deletable folder or file to another medium.
Let's try to move the folder or file to another medium. Insert a USB flash drive or external HDD, right-click on the folder that is not being deleted and select the “Cut” tab. Open the flash drive or external hard drive and in the window, right-click and select the “Insert” tab. If everything works, just delete the folder or format the flash drive. If there is no result, read on.
We use Safe Mode to delete a non-deletable folder.
Everything here is quite simple, this method helped me personally, and I think it will help you delete a folder without resorting to third-party programs. Just go to Safe Mode, select the folder or file you want to delete and delete it in a standard way. Read how to enter safe mode. What does Safe Mode do? In simple words- To run in safe mode the windows system loads only the functionality that is necessary for windows loading, practically kills all unnecessary processes, so folders and files that are not deleted are deleted with a bang (not counting the Windows system folders). If you need to delete the system folder or windows file, read.
How to delete a non-deletable folder using programs.
So let's try it using programs. As you can see, this warning says - The folder is already in use “The operation cannot be completed because these folders or files are open in another program.”

First, go to the “Windows Task Manager” and press the key combination Ctrl + Shift + Esc or Ctrl + Alt + Delete. Click on the “Processes” item, then click on the “Display processes of all users” button, look for the process and click on the “End process” button, then delete the folder.

If you cannot determine which process is occupying a folder that is not being deleted, then we will need the Revo Uninstaller Pro program, you can download it from this link from Yandex disk. After installing the program, open it and select the “Hunting Mode” tab.

A target will appear on your desktop. Hold the mouse on the Target and point it at the folder or file to be deleted. In the Drop-down menu, click on the “Uninstall” tab.

In the window that opens, you will see the process that occupies the folder. In my case, this is the Explorer.exe process, click the “Next” button.

In this window, click “End the process and continue.” After this procedure, the folder or file should be deleted.

In my case, this cannot be done; if I terminate the Explorer.exe process, then everything will disappear from the desktop, all files, folders and shortcuts. If you have the same situation as me, then read on. By the way, I recommend reading the article at the link below on working with the Revo Uninstaller Pro program.
Download the program Unlocker, in my opinion this is one of the most best programs for deleting non-deletable folders and files. You can download from any site on the Internet; after installing the program, right-click on the folder or file to be deleted.
In the drop-down menu, click on magic wand)) Unlocker icon.

In the window that appears, click on the arrow and select the “Delete” action. Click "Ok".

The Unlocker utility will automatically terminate the busy process and delete the folder.
I think this method will help everyone 100% delete a folder that cannot be deleted! That's all friends, I hope the article will be useful to you. If, nevertheless, something doesn’t work out for you and the folder or file is not deleted, then write in the comments, I will try to help everyone. Good luck to you!
Good afternoon, dear readers! In the process of working at a computer, many of us, I think, have to face such a situation when folder is not deleted or any specific file. Moreover, in some cases, in response to a request to delete a folder or file, the operating system notifies us that the file being deleted is currently being used by one or another program, so the operation of deleting this file is impossible.
What to do if a folder or file is not deleted? We will find out how we can delete a non-deletable file in today’s article.
So, the file that you want to delete from your computer is not deleted in any way, and instead of the usual appearance of a dialog box about deleting the file, the system displays an error. Errors can be very different, for example, this file is blocked or occupied by another application, or the disk is write-protected, full, etc. It's understandable if open file is in active states, for example Microsoft document Word, in this case, you must first close this document, and then proceed to delete this file.

But what if a folder or the same file is not deleted even after all applications are closed, which may prevent it from being deleted? That's when you start to wonder why I can't delete the file? Moreover, in some cases it happens that it is not possible to delete a file as a result of the fact that the user himself blocked the file due to his incorrect actions.
Eventually, over time, a number of such files accumulate on your computer and take up free space on your hard drive. In this case, the free space limit decreases, the operating system begins to slow down, and this in turn leads to various types of errors, as a result, your computer may one day display the message: “The operating system cannot start due to a missing or corrupted file " Well, then everything goes according to the scenario, I think you can guess - this is reinstalling the system, installing programs, losing important information, search and recovery.
In general, it’s an extra headache, but do you need it? I think that, of course not. Therefore, my advice to you, friends, is to take care of your computer and avoid clutter on your hard drive. Save a lot of time, money, nerves and increase the life of your computer. By the way, I almost forgot to tell you that if your computer is currently slowing down, and unexpected failures are occurring in your work, then I recommend that you read the article.
The folder is not deleted
So, I suggest you consider step-by-step algorithm actions if a folder or file on your computer is not deleted. Let's say I can't delete a file from my computer, a notification appears saying that this file is being used by some application. The first thing I have to check is whether the file is actually being used by any program?

How to check this, you probably ask! It’s very simple, we just need to open the task manager and look in the processes tab for the presence of the file to be deleted.
You can find out more about the task manager in the article “”, I explained in sufficient detail what and why everything is there, so I recommend that you read the article to refresh your knowledge.
Well, if the file is present in the processes tab, then you should first close it and later you can delete it. If the file cannot be closed, that is, the open file is frozen and does not respond to user commands, which is a very common situation. In this case, it is recommended to simply end the process of such a file by clicking “End Process”.
It should be added that it is not always possible to delete a file by completing the process, since the folder itself can store encrypted documents according to the initially set parameters. In this case, you will need to uncheck the “encrypt data” option. It is extremely rare to encounter situations where a folder is not deleted for the simple reason that its name matches the system folder.
In general, of course, if you still cannot delete a folder, then I recommend that you scan your computer for viruses, because viruses can cause the folder being deleted to be blocked. Here is an example of an article on how to scan your computer for viruses.

Because it may be that your account simply does not allow you to delete or edit data on your computer. In this case, you should either log in under an administrator account and then delete the file or folder, or simply expand the rights of your account. If such concepts as “Account” and “Administrator” are a dense forest for you, then in this case be sure to read my article “” for a complete understanding of the account.

In the “Security” tab, click “Advanced” and in the window that opens, in the “Current permissions” tab, make sure there are no checkboxes in the Read and Execute items.

Here are some tips that you can do to delete a folder or file without installing special programs. But of course, there are situations when the methods discussed above do not allow you to simply delete a folder or file.
There are various programs and utilities that allow you to delete locked folders and files; in addition, thanks to such programs you can easily move and rename files that should be deleted. One of these free utilities called Unlocker.
Let's look at how to work with it. First you need to download this utility by clicking on the following link http://unlocker-ru.com/unlocker.html In the page that opens, select your version of the operating system and click on download from the official website.

After the utility is successfully downloaded to your computer, proceed with its installation. During the installation process of the utility, you will need to read the license agreement. I also recommend that you select the “Advanced” installation section by unchecking all the boxes.

At the next installation step, the utility will by default indicate the installation path to the program folder; you just need to click “Next”.

To complete the installation, check the “Embed into Explorer” and “Check for updates” checkboxes.

That's all the utility is installed. Let's imagine that there is no way on our computer folder is not deleted. Open the folder path and right-click on the non-deletable folder.

In the context menu that appears, click “Unlocker”. Select “Delete” and click “OK”.

The entire object was successfully deleted. If the process is active during the deletion process, a corresponding window will open in which you will first need to unlock the file and then proceed to delete it.

It should be noted that this utility is great solution in the fight against folders or files that cannot be deleted.
Concluding today’s article, I believe that now if in your daily work at the computer a folder or file is not deleted for some reason, then this utility will do an excellent job of the task. That's all for me! See you all in the next article, where we will find out =>
While working at the computer, a huge amount of unnecessary information accumulates, which reduces the performance of the PC, clogging RAM. It needs to be removed. Quite often, due to an operating system failure, a virus attack, the presence of hidden or system files, access blocking and a number of other reasons, when deleting an object, a message appears that the folder is not being deleted. What to do in this case? There are several ways to help solve this problem.
Restarting the computer
An operating system crash is often the reason why an empty folder is not deleted. In this case, a normal computer restart is enough - and the object can be deleted. If rebooting does not help, you will need:
Start your computer in safe mode.
. Delete the problematic folder.
. Return to normal mode.
Deleting folders involved in one of the running processes
If a folder or the file it contains is involved in any system process or used by an application, it cannot be deleted. First of all, you will need to stop the process and only then try to delete the directory again.

To do this you need to follow these steps:
Open the task manager using the key combination Ctrl + Shift + Esc.
. Switch to the Processes tab.
. Find the required file in the list that opens.
. Select it with the mouse.
. Click on the “End process” button.
. Delete the folder via the context menu or the Delete key.
How to delete a protected folder using the standard method
In some cases, the folder is protected and the user must have administrator rights to delete it. To do this you need:
Shut down your computer.
. Turn on PC.
. Login as administrator.
. Delete the folder in the usual way.
Unlocker utility and its capabilities
If this method does not help solve the problem of how to delete an unremovable folder, then you will need to install the additional Unlocker utility. This is a convenient program for deleting various objects, occupies a small amount of hard disk memory and has an easy-to-use interface. Moreover, it is completely free.

You can unlock and delete a folder using this utility as follows:
- Download the utility to your computer.
- Follow the standard installation procedure software, after which the program icon will appear in the system tray and in the context menu.
- Select the folder to be deleted.
- Right-click on it.
- Select Unlocker from the pop-up menu.
- A program window will open.
- At the bottom of the list of actions, select the line “Delete”.
- If the folder is blocked by some process (it will be displayed in the program window), first click on the “Unblock” or “Unblock all” line, and then apply the “Delete” action.
Unlocker may not always be able to remove an item immediately. In this case, a message will be displayed that the action will be performed the next time the system boots.
Deleting a folder via the command line
If a folder with a system name is not deleted, the command line can help. First you need to run the CMD program:
- Click on the “Start” button.
- Find the Run dialog box using the main menu search bar.
- Launch the Run program.
- In the “Open” line, enter the CMD command.
- Launch the command line by pressing the Enter button.

To delete folders, use the command “RD \\.\Drive C or D:\Path\Folder Name”.
Sometimes when using this command you may be asked why the folder is not deleted. For an object with a long name, you must find out its short name before deleting it. You can do this as follows:
- Go to the drive where the undeletable folder is located using the command: cd /d drive name:\.
- Get a list of short names of objects contained on the disk: dir /x /n.
- Find short name the desired folder.
- Delete a directory using the delete command.
Terminating the explorer.exe process
Sometimes in order to solve the problem of how to delete an unremovable folder, you need to stop the explorer.exe process. To do this you need:
- Leave the command line open.
- Launch the task manager by selecting this action from the pop-up menu on the system tray.
- In the “Processes” tab, find all processes named explorer.exe.
- Stop them by clicking on the “End process” button.
- If everything is done correctly, the desktop will be cleared of icons, the taskbar, and only the open command line window will remain.
After this, you can begin deleting the object via the command line. The explorer command will help return the desktop to its previous state, which should be entered into the command line and press Enter. You can also restore your desktop by simply restarting your computer.
Program for deleting folders FileASSASSIN
The FileASSASSIN utility will help you delete any object, including those occupied by some process or application. The principle of operation is similar to the Unlocker program. To use this utility, you must:
- Download and install it on your computer.
- After installation, the program is integrated into Explorer and becomes available in the context menu.
- To delete a folder, right-click on it.
- Find the FileASSASSIN item in the menu.
- Select a deletion method from the list provided.
- Click on the “Run” button.
Removing undeletable objects using LockHunter
The LockHunter utility allows you to clear your computer's memory of unnecessary objects and solve the problem of how to delete an undeletable folder. Unlike other similar software, it is equipped with functionality that can protect the operating system and user data from inappropriate use. In addition, deleted objects are stored in the system recycle bin for some time, and if deleted by mistake, they can always be restored.

The LockHunter program works as follows:
- After installation, you need to launch the utility by double-clicking on the icon on the desktop.
- The main program window will open.
- Find the button in the form of an ellipsis and click on it.
- In the window that appears, select the desired folder.
- The program will show the process that is preventing the object from being deleted.
- Click on the button with the red cross.
- The process will be completed.
- Delete the folder in the usual way.
Restoring access to a folder

Sometimes the reason why a folder is not deleted is because access to it is closed. You can restore access to the desired object as follows:
- Change access rights settings - to do this, you first need to go to the “My Computer” section.
- In the top menu, click on the “Service” subsection.
- Find the “Folder Options” block and open it.
- In the “View” tab, uncheck the checkbox next to the line “Use simple file sharing (recommended).”
- Click the “Ok” button.
- Then right-click on the folder you want to delete.
- In the function menu, select “Sharing and Security”.
- Switch to the "Security" tab.
- If a warning appears about the lack of rights, click the “Ok” button.
- In the “Security” tab at the bottom, click on the “Advanced” button.
- In the additional settings window, find the “Owner” tab.
- Select the one you need from the list account.
- Check the box next to the line “Replace owner of subcontainers and objects.”
- Click the “Apply” button.
- A warning about the change of ownership will appear.
- Allow changes to be made by clicking on the “Yes” button.
- Go to the “Permissions” tab.
- Click on the line “Change permissions”.
- In the window that opens, select the owner account and click the “Change” button.
- Check the box next to “Full access” and click the “Ok” button.
- In the next window, check the boxes next to the lines “Add permissions inherited from parent objects” and “Replace all permissions of a child object with permissions inherited from this object.”
- Confirm the changes with the “Ok” button.
- Close all windows.
- Delete a folder using the “Delete” function in the context menu or the Delete key.
Deleting an object using a bat file command
If the folder that appears again is not deleted, you need to create a bat file and destroy the directory by running it. This will require the following steps:
- Right-click on an empty area of the desktop.
- In the pop-up menu, select the “Create” function and the “Text document” item.
- Open the document.
- Enter the command into it: RMDIR /S/Q Path to a folder like C:\folder name.
- In the top menu, go to the “File” section.
- Click on the “Save As” line.
- Set the file name to “1.bat” and click the “Save” button.
- Run the created bat file and the folder will be deleted.
Using the Total Commander file manager
You can permanently delete a folder using the Total Commander program. To do this you need:
- Launch file manager.
- Select a folder that cannot be deleted.
- Press the “F8” key.
- In the message that appears, click on the “Delete” button.

Folder not being deleted? What to do? There are many ways to solve this problem. The choice of deletion method depends on the type of folder and the reasons that prevent you from clearing your computer of unnecessary objects.
Instructions
First, reboot - perhaps the folder was actually occupied by some process, and this will solve this problem.
Also check to see if any software that you are working with is installed in this folder and is running, and check if there is any data encryption in the properties. Also, the folder should not bear the name of the system folder.
If all of the above steps do not lead to success, open the folder with the file that is not . Go to the folder properties in the “Tools” section and open the “View” tab. Check to see if the “Use simple file sharing” checkbox is checked. If it is there, remove it, click OK and close properties. After that, right-click on the file and bring up properties. In the “Security” tab, open “Advanced” and uncheck all the checkboxes for reading and execution. Try the locked file now.
A good Total Commander explorer that displays locked files and folders can also help you. If you find an encrypted file, press Ctrl+Alt+Delete and look in the processes to see if there is anything there that matches the name of the locked file. If the process is found, stop it and delete the file.
If all these methods lead to nothing, use the last and most effective way to delete folders and files - download and install the Unlocker program. This program will allow you to delete even locked files and folders, as well as rename them, move them and perform other operations. After you install the program, right-click on the folder or that you want to delete. You will see the Unlocker icon appear in the context menu - click it, unlock the file in the window that opens and delete it.
Video on the topic
Sources:
- deleting folders
PC users create and delete daily files using familiar and familiar commands. Sometimes it happens that a number of documents simply cannot be deleted. Those who are familiar with the computer only at the user level are perplexed by this turn of events. However, there is a way out; you can clean your computer even if there is no access to the files to be deleted. access.
Instructions
There are many reasons why you cannot delete a file from your . The whole point may be in the structure of the file, its purpose, features of the operating system, etc. Sometimes files may be occupied by another program (most often or daemon tools). In this case, you just need to close the programs or restart the computer (the main thing is to this program was not in). If the usual method fails, go to the “Task Manager” and close the unnecessary process.
Video on the topic
note
But you should also understand that if the file cannot be deleted, perhaps it is necessary (system). From deleting downloaded images or various kinds garbage won't cause any problems, but it's not recommended to touch system files.
Sources:
- how to delete a file that is not accessible
Tip 3: How to uninstall a program if it cannot be uninstalled through the Control Panel
Some applications are installed on a computer via a virus and remain hidden in the system, causing various inconveniences to users. You can remove a program, if it is not removed through the control panel, through the system registry, as well as using special applications.

Instructions
If the program is through the control panel, that is, it is simply not in the list installed applications, try to find the place where it is installed. To do this, search through the Start menu for the name of the program. If there is a program shortcut in the main menu or on the desktop, right-click on it and select Properties. Click "File Location" to navigate to the desired folder. You can also find out the location of the program by pressing the combination Ctrl + Alt + Del and selecting the name of the desired application in the list of current system processes.
When you locate the application folder, locate the uninstall service file in it, usually called Uninstall, and run it to begin uninstalling. If there is no file with a suitable name, you can delete the entire application folder at once. Usually this is enough to stop its activity. However, some virus programs leave traces of themselves on the system, causing harm to it.
Go to the system registry, which contains information about all installed programs. Press the combination Win + K and enter the word Regedit. Go to the HKEYCURRENTUSER tab, then Software and find the name of the application you need in the list, then delete this tab from the registry. Do the same on the HKEYLOCALMACHINE tab.
You can uninstall a program if it is not uninstalled through the Control Panel using the Revo Uninstaller application, which can be found and downloaded online. Launch it and scan the system for installed programs. Revo Uninstaller even reveals hidden services. You can also activate “Hunting Mode” in the program, after which a green icon will appear in the system tray. Click on it and move the cursor to the icon or folder of the application of interest, and the program will automatically remove it from the system.
If the program is not removed from Control Panel and is causing problems with your system, try using System Restore, which is located in the list of utilities in the Start menu. Specify desired point recovery, for example, the day before a malicious application was accidentally installed. Once the restore is complete, the system will return to the previous operating state, and malware will be missing.
In the Windows operating system, the same operation can be performed different ways. Some people are used to managing computer resources using a mouse, others using a keyboard. To quickly remove folder, you just need to understand which method is the easiest and most convenient for you.

Instructions
To delete files from the Recycle Bin, move the mouse cursor to the “Recycle Bin” icon on the desktop, right-click on it and select “Empty Recycle Bin” from the drop-down menu. Confirm your actions in the request window. Alternative option: Open the Trash item and select the same command from the Common Tasks panel.
The very same folder can be removed in the following ways. Move the mouse cursor to a folder that is no longer needed, right-click on its icon and select the “Delete” command from the context menu. In the request window, confirm the operation by clicking on the “Yes” button. The folder will be placed in the trash.
Another option is more suitable if you need to delete several folders at once. While holding down the left mouse button, highlight the folders you want to delete. Repeat the steps described in the previous step.
If you're more comfortable using a keyboard, select folder that you want to place in the trash, press the Delete key. When the system asks you to confirm the operation, press Enter.
In the event that you cannot remember in which directory the folder is located, first use the “Search” component. Click on the "Start" button or the Windows key, select "Search" from the menu. In the window that opens, set the search criteria and click the “Find” button. When the folder you are looking for is found, delete it using any of the methods described above, directly from the search engine window.
operating room Windows system allows you to easily operate any files, be it programs or user files. But sometimes the user is faced with a situation where he cannot delete a file.

First of all, try to understand why the file cannot be deleted. There are several reasons why you may not be able to do this. First of all, you may be trying to delete an important system file. The second reason may be an attempt to delete a file from a running program. Finally, the file being deleted could be a virus file that has anti-deletion mechanisms. If you need to delete or replace an operating system file, the easiest way to do this is by booting from a second OS - if you have one installed on your computer. If it's not there, you can boot with boot disk Live CD. This is a shortened but fully functional version of the operating system. It is useful in many cases - for example, if it is impossible to boot the computer from the main OS. With its help, you can also delete the file of your main operating system. But do this carefully - if you delete a file important to the OS, it may not boot. If a message appears that you are trying to delete a file from a running program, stop it. This can be done in the Task Manager (Ctrl + Alt + Del) or use any suitable program that shows a list of running processes and allows you to stop them - for example, the AnVir Task Manager program. This program will allow you not only to view the list of running processes, but also to see the location of their executable files and autorun keys in the registry. In addition, it shows the degree of danger of running processes. If, after deleting a file and restarting the computer, it appears again, we can say with a high degree of confidence that it is a virus file. To remove it, you need to find the autorun key and all components associated with the virus file. The virus can copy itself into several folders, so deleting one file and the launch key may not be enough. Especially if you have an infected program and every time you start it, the virus takes up residence in the system again. Therefore, the first thing you need to do in such a case is to scan your computer with an antivirus with new databases. To delete files that do not want to be deleted, you can use the Unlocker program. This is a very convenient utility that is built into the context menu. Just right-click on the file that cannot be deleted and select Unlocker from the context menu. Then in the menu, select the option of your action with the file - delete, rename, move. Unlocker cannot delete some files immediately; they will be marked for deletion and deleted during the next computer restart.
Video on the topic
How often do you find folders on your hard drive that you can't delete? The problem is really unpleasant. Sometimes such a folder does not contain a single item. Most often, this is caused by a system crash or a slight computer freeze. Another possible cause could be a failed deletion of a file in this folder or the presence of a hidden or system file in this folder.