Today we will look at:
Bluetooth is universal remedy for connecting a computer and various gadgets: first of all, a mobile phone, player, tablet, headphones, camera and a bunch of other things. Often, the laptop itself does not have a built-in wireless connection and must be installed separately.
To successfully connect two devices via Bluetooth, two main components are required:
- an adapter that plugs into a USB connector;
- downloaded program for setting up the network.
This topic suggests using Widcomm, a universal tool that is suitable for almost any computer. But there are some warnings:
- If you downloaded a Bluetooth program and expected it to immediately connect you to your phone, you are hoping in vain. In addition to this, you need an adapter that looks like a small flash drive. You can buy such a device at any computer store. And only after you connect the adapter to the laptop, you can perform the correct setup.
- Any Bluetooth adapter comes with a configuration disk. It can replace a program from the Internet because it contains .
- Widcomm is not suitable for all operating systems.
Installation
Most safe way get the installation file - download it from the official website. It is posted there free of charge and is freely available. When you finish downloading, connect the adapter and install the software.

Initially, connecting the Bluetooth carrier is necessary at this stage. During installation of the program, the system automatically searches for a wireless connection and checks it for compatibility. If everything went well, the installation will continue as expected.
It happens that a device cannot pass validation successfully the first time. Then you need to remove the adapter again, insert it and start the process again. After completing the procedure, restart your computer. As a result of these actions, a new shortcut will appear on the desktop panel:

Settings
So, we begin the setup by opening the window by right-clicking on the Bluetooth shortcut.

In the tab with general settings you can set the name of the future connection, but most of all we will be interested in the Local services item. Let's go to this tab. Follow the instructions in the picture:
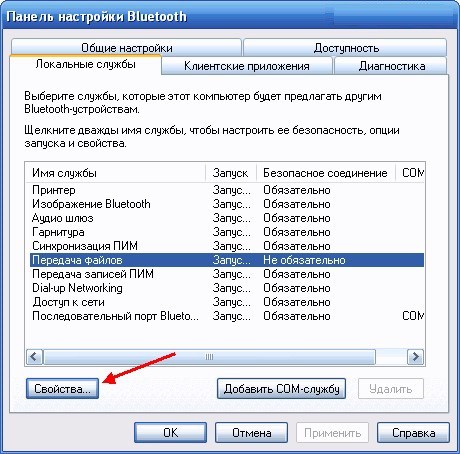
We indicate the data in accordance with the picture. You also need to determine the folder in which the received files will be saved.

Now all you have to do is pick up your phone and make a wireless connection. One-time use of Bluetooth to transfer a single file provides for a quick connection in the properties, which can be opened with the right mouse button on the Bluetooth shortcut. Look for the network name, enter the password and that’s it, the network is ready.
Bluetooth makes it possible to simultaneously work with several various devices. This is built into the design of the wireless connection itself. Once you download a special program, you will no longer experience discomfort when transferring files from your phone to your laptop and vice versa.
Bluetooth provides a lot of opportunities that make digital life easier in many situations. Due to the fact that Bluetooth supports “point-to-point” and “point-to-multipoint” connections, using several frequencies, you can simultaneously different channels transfer data to one computer and pair several Bluetooth devices. Not the least role in this process is played by specialized software, driver, and where to download Bluetooth to your computer for free without registration and SMS, not every Blue Tooth owner knows. Broadcom has developed a universal free Bluetooth driver in Russian for Windows, and it is freely available on the manufacturer’s official website.Comfortable and diverse Bluetooth network at home and in the office
With good free Bluetooth drivers from Broadcom, you can simultaneously print photos on a printer, send a fax, listen to music through wireless headphones, and comfortably work with a wireless keyboard and mouse on the Internet via a wireless personal local area network. In such a local network may include computers, laptops, netbooks, tablets, PDAs, smartphones, cell phones, printers, faxes, scanners, cameras, video cameras and other peripheral devices, including headphones, headsets, speakers, keyboards, mice, joysticks, and all it's wireless (just download the Bluetooth driver for free), moving freely around the house and office, or lying on a comfortable sofa. In addition, a new version of Bluetooth with reduced energy consumption is used for sensors of movement speed, physical and atmospheric parameters located on the human body, in equipment and measuring instruments. This article is long, so those interested can immediately go to the second stage and (x32 / x64) from Broadcom and install it on their computer.
Maintenance and expansion of capabilities of phones and smartphones with Bluetooth
If you have peripheral devices with a Bluetooth interface and an adapter in your computer or laptop, to pair, connect and transfer data, you need to download Bluetooth drivers for free in Russian for Windows and install them on your computer.
The new version of BTW Bluetooth driver for Windows has all the basic functionality for effectively servicing and expanding the capabilities of connected mobile phones and smartphones. The Bluetooth driver from Broadcom expands, on the one hand, the capabilities of a connected smartphone or cell phone using a computer, and on the other hand, the computer using the phone’s means (modem and webcam):
- synchronize and backup contacts, email, calendar,
- send by typing on a computer keyboard and receive SMS from your phone on the big screen,
- use a desktop PC for speakerphone or as a headset for calls,
- listen to music from your mobile phone on large computer speakers,
- connect to the Internet via GPRS or 3G HSDPA using your phone as a modem,
- connect your phone camera as a web camera, for example, for Skype,
- exchange files between your computer and mobile phone (texts, photos, music, videos).
Free download Bluetooth driver in Russian, install and use the features
Usually, with Bluetooth, not everything is simple; in reality, the situation is much more interesting. A typical situation when you need new version Download Bluetooth drivers for free in Russian - this is the need to merge videos from a corporate event or photos from the sea from the phone’s memory onto a computer or laptop. As a rule, there is no data cable to the phone, and Bluetooth seems to be there in both places, but it is not clear how to turn on Bluetooth so that the computer can see the phone. It often happens that the bluetooth keychain is found, but the disk with the Bluetooth driver for the computer that comes with the Bluetooth device is lost, damaged, broken, or the Bluetooth USB adapter was bought cheaper without a disk at all. In all these cases, you will have to download the Russian free Bluetooth driver for free without registration and SMS. Peripheral devices will become friends with a PC if four components are present:
1. Computer or laptop,
2. Working Bluetooth adapter in your computer or laptop,
3. Peripheral device with Bluetooth for connection,
4. A specialized driver program that controls the process.
Bluetooth adapters are quite common these days. Using this device, you can connect various accessories and gaming devices (mouse, headset, etc.) to your computer or laptop. In addition, we must not forget about the standard function of data transfer between a smartphone and a computer. Such adapters are integrated into almost every laptop. On desktop PCs, such equipment is much less common and often appears in the form of an external device. In this lesson we will tell you in detail how to install the Bluetooth adapter software for operating systems. Windows systems 7.
There are several ways to find and install software for these adapters, as well as any devices in fact. We bring to your attention a number of actions that will help you in this matter. So let's begin.
Method 1: Official website of the motherboard manufacturer
As the name suggests, this method will only help if you have a Bluetooth adapter integrated into the motherboard. Finding out the model of such an adapter can be difficult. And on the websites of the board manufacturer there is usually a section with software for all integrated circuits. But first, let’s find out the model and manufacturer of the motherboard. To do this, perform the following steps.
- Press the button "Start" in the left bottom corner screen.
- In the window that opens, look for the search line at the bottom and enter the value cmd into it. As a result, you will see the file found above with the same name. Let's launch it.
- In the command line window that opens, enter the following commands one by one. Don't forget to click "Enter" after entering each of them.
- The first command will display the name of your board's manufacturer, and the second will display its model.
- After you have found out all the necessary information, go to the official website of the board manufacturer. IN in this example it will be .
- Every website has a search bar. You need to find it and enter your motherboard model into it. After that press "Enter" or a magnifying glass icon, which is usually located next to the search bar.
- As a result, you will find yourself on a page where all search results for your query will be displayed. We are looking for our motherboard or laptop in the list, since in the latter case the manufacturer and model of the motherboard coincide with the manufacturer and model of the laptop. Next, simply click on the product name.
- You will now be taken to the page for the specifically selected equipment. This page must have a tab "Support". We look for the same or similar inscription and click on it.
- This section includes many sub-items with documentation, manuals and software for the selected equipment. On the page that opens, you need to find a section whose title includes the word "Drivers" or "Drivers". Click on the name of such a subsection.
- The next step is to choose operating system with mandatory indication of bit depth. As a rule, this is done in a special drop-down menu, which is located in front of the list of drivers. In some cases, the bit depth cannot be changed, as it will be determined independently. In a similar menu, select the item "Windows 7".
- Now below on the page you will see a list of all the drivers that need to be installed for your motherboard or laptop. In most cases, all software is divided into categories. This is done for easy searching. We are looking for a section in the list "Bluetooth" and open it. In this section you will see the name of the driver, its size, version and release date. There must be a button right there that will allow you to download the selected software. Click on the button labeled , "Download" or the corresponding picture. In our example, such a button is an image of a floppy disk and the inscription "Global".
- The installation file or archive will begin downloading from necessary information. If you have downloaded an archive, be sure to extract all its contents before installation. After that, run the file from the folder called "Setup".
- Before starting the Installation Wizard, you may be asked to select a language. Select at your discretion and press the button "OK" or "Next".
- After this, preparation for installation will begin. A few seconds later you will see the main installation program window. Just click "Next" to continue.
- In the next window you will need to specify the location where the utility will be installed. We recommend leaving the default value. If you still need to change it, then click the corresponding button "Change" or "Browse". After this, indicate the required location. Finally, press the button again "Next".
- Now everything will be ready for installation. You can find out about this from the next window. To start installing the software, click the button "Install" or "Install".
- The software installation process will begin. It will take a few minutes. Once the installation is complete, you will see a message indicating the operation was successful. To complete, click the button "Ready".
- If necessary, reboot the system by clicking the corresponding button in the window that appears.
- If all actions were done correctly, then "Device Manager" you will see a separate section with a Bluetooth adapter.

wmic baseboard get Manufacturer
wmic baseboard get product














On this this method completed. Please note that it may be partly useful for owners of external adapters. In this case, you must also go to the manufacturer’s website and use "Search" find your device model. The manufacturer and model of the equipment are usually indicated on the box or the device itself. 
Method 2: Automatic software update programs
When you need to install software for a Bluetooth adapter, you can turn to specialized programs for help. The essence of how such utilities work is that they scan your computer or laptop and identify all the equipment for which you need to install software. This topic is very extensive and we devoted a separate lesson to it, where we reviewed the most famous utilities of this kind.
Which program to choose is your choice. But we strongly recommend using . This utility has both an online version and a downloadable driver database. In addition, it regularly receives updates and expands the list of supported equipment. How to properly update software using DriverPack Solution is described in our lesson.
Method 3: Search for software by hardware ID
We also have a separate topic devoted to this method due to the volume of information. In it we talked about how to find out the ID and what to do with it next. Please note that this method is universal, as it is suitable for owners of integrated adapters and external ones at the same time.
Method 4: Device Manager

One of the methods listed above will definitely help you install drivers for your Bluetooth adapter. After this, you will be able to connect various devices through it, as well as transfer data from a smartphone or tablet to a computer and back. If during the installation process you have any difficulties or questions on this topic, feel free to write them in the comments. We'll help you figure it out.
Nobody likes a lot of wires. They constantly cling, get tangled, their entrances break and are pulled out. In order to avoid such problems, many decide to purchase a wireless Bluetooth headset or wireless headphones. However, having purchased them, they still need to be properly installed and configured. This article will be a great help with this.
Connecting wireless headphones to your computer
1. Checking the presence of a Bluetooth module on the computer
Most Bluetooth headphones and headsets are made for mobile devices, which contain a built-in module. This doesn't mean they aren't designed to connect to a computer, just that some computers and laptops do not contain such a module and they are a little more difficult to connect to.
In order to check whether your computer has a built-in Bluetooth module, you need to follow the following algorithm:
- Go to “Start” and type: “Device Manager”.
- Go into it and find the item: “Network adapters” or “Bluetooth radio modules”.
 If there are no such items, it means the Bluetooth module is not built into the computer or laptop. In this case, don’t get upset and take the headphones back to the store. To connect headphones in this case, you can purchase external Bluetooth module, which connects to the computer via USB.
If there are no such items, it means the Bluetooth module is not built into the computer or laptop. In this case, don’t get upset and take the headphones back to the store. To connect headphones in this case, you can purchase external Bluetooth module, which connects to the computer via USB.
And also the corresponding drivers may simply be missing. If there is an exclamation mark in a yellow triangle next to any device, then you need to go to its properties and click on the button "Update driver". The same can be done manually by copying its ID into the search bar and downloading its drivers from some site. It is advisable to have an antivirus and choose a trusted site.
After purchasing the module, you will need to install it using the manual that comes with it.
2. Connecting headphones via Bluetooth
Now, having made sure that the bluetooth module is built into the computer or having purchased it separately, you can start connecting the headphones.
The connection algorithm is quite simple:

After this, the device should work without interruption. If this does not happen, then in the menu "Bluetooth and other devices" You need to double-click on the headphones and in the window that opens, click on the “Listen to music” button.
If after all these manipulations there is no sound in the headphones, then you can try clicking on “Speaker and headphones” located in the lower right corner. Select from the list that opens "Open Volume Mixer". If the slider under the headphones is at zero or almost zero, then you need to raise it to the desired level and enjoy the sound.
Program for Bluetooth headphones on Windows 7
In order to guarantee correct work Bluetooth headsets can be downloaded and installed a program to install drivers. This can be done using the search query: “Program for installing drivers on Windows 7” or using the built-in driver installer through the device manager, which can find and download drivers for desired device on one's own.
Connecting QUMO headphones to a computer
In order to connect this device to a computer, you need to act as described earlier, with minor clarifications:
- To establish a connection with a device that will transmit a signal, you must hold the power button for 6 seconds.
- After the headset is found, you will need to click on it and enter the password: “0000”.
 All you have to do is wait for the indicator will start flashing blue and use headphones wirelessly. It is also worth noting that such a headset can also be connected using wires. This is very convenient if the battery is low.
All you have to do is wait for the indicator will start flashing blue and use headphones wirelessly. It is also worth noting that such a headset can also be connected using wires. This is very convenient if the battery is low.
Wireless headphones are a great invention for those who are tired of wire problems, such as tangling or inability to move away. However, with a large number of advantages, there are also disadvantages, such as: ending battery charge, sound interference and communication interruptions that occur if other Bluetooth devices are nearby.
Almost every modern laptop is equipped with a Bluetooth module that allows for wireless connection between devices. Typically, such devices can be mobile phones, headphones, wireless mice and keyboards, acoustics and much more. And here users may have questions: how to turn on and configure Bluetooth on a laptop. Let's try to consider this issue in more detail.
As a rule, Bluetooth uses the same radio module to operate, so both of these wireless networks are activated using a button on the laptop keyboard with an antenna on it. The screenshot below shows an example of such a key.

Please note that to activate (or deactivate) Bluetooth, you must not simply press F2, but also use the button Fn.

Also quite often Bluetooth gets a separate tray icon. If Bluetooth is active, the icon will be blue; if Bluetooth is disabled, it will be red.
To start searching for devices, activate the Bluetooth device, and then right-click on the icon wireless network and select "Add device" .
Some laptops do not have a blue tooth tray icon, so you can search for devices as follows: open the menu “Start” – “Control Panel” – “Hardware and Sound” – “Add a device” .

Or just open "Start" and in the search bar enter "Bluetooth" .

The search will begin, and after short time The device model will appear in the list. Click on it and press "Next" . The system will install all the necessary drivers, as a result of which the device will be ready for use in conjunction with a computer.

Problems activating Bluetooth.
Now let's move on to solving problems with Bluetooth inoperability. There are several points that can affect the occurrence of this problem:
1. Bluetooth adapter is not activated. The most common reason, the solution to which has already been described above. Try pressing the Fn key combination and the antenna button (often F2 or F12) to activate Bluetooth and Wi-Fi.
Note. Please note that some users, after forgetting to install the drivers responsible for the functional buttons. Accordingly, in this situation they will not work.
2. Look at the Bluetooth icon in the tray (if there is one). If the icon is red, it means Bluetooth has been disabled systemically. Right-click on the icon and select "Turn on" .
If the first two methods did not fix the problem, then the problem lies with the drivers and hardware.
To get started, open the menu “Start” – “Control Panel” – “Network and Internet” – “Network and Sharing Center” .

On the left side of the window, select "Changing adapter settings" .

Among several connections there will be an item "Bluetooth network connection" .

Make sure the Bluetooth adapter icon is active, i.e. it is not black and white.
If the Bluetooth adapter is missing from your network connections, you need to find it in Device Manager. The fastest and convenient way to do this - press the key combination Win+R and enter into the window "Run" the following command:
In the window that opens, expand the tab "Network adapters" to view the availability of drivers. If you see at least three devices, and there is no icon with an exclamation mark next to each device, then this indicates normal operation of the drivers.

All that remains is to check Bluetooth activity in this menu. To do this, right-click on each name that contains the word Bluetooth. If you see a button "Engage" – feel free to press it. This may be the reason for the lack of wireless connection.

If these tips did not help you fix the problem, you should try reinstalling the Bluetooth drivers. You can download free drivers for Bluetooth on the laptop manufacturer's website. Good luck!




