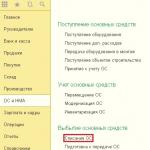Is there a beep when you turn it on or not?
There are situations when the PC is absolutely working, i.e. The computer turns on, but there is no picture on the monitor.
There are not many problems with the monitor, so we suggest starting with them.
What to do if the monitor does not turn on?
Pay attention to the monitor's power button. If it does not light up, there is a problem with the screen power supply.
However, you should remember that not all monitors have a backlit power button, for example, the Samsung SyncMaster SA10 does not have it.
Here is an algorithm of actions for diagnosing a malfunction:
- Press the power button on the monitor; it may be turned off.
- Make sure the outlet to which the monitor is connected is working properly. This can be done with an indicator screwdriver, a multimeter, or using any portable electrical appliance, for example, charger to a mobile phone, tablet, radio, lamp, etc. Try turning on the monitor from a different outlet.
- Check the power cable, there may be a problem with static charge at the ends of the cable or with the cable itself. Pull out the cable and insert it back. Try a different cable.
- The problem is in the power supply unit (hereinafter referred to as PSU) of the monitor. Repair (resoldering of capacitors) or replacement of the power supply is required.
- The problem is with the power button. The button needs to be replaced.
- Swollen capacitors on the monitor board. Resoldering of capacitors is required.
If the monitor's power button blinks, but there is no image, there is a problem with the VGA (DVI) signal cable or PC video card.
- Check the monitor signal cable (VGA or DVI), the cable may not fit tightly into the socket. Tighten the cable fixing screws. Try this cable on another screen or install another tested cable on the existing one. Some screens have both VGA and DVI inputs; if one does not work, you need to try another, of course, if you have the appropriate connector on your PC video card.

- The problem is with the video card. If the system unit has 2 or more video cards, try moving the VGA or DVI cable to another video card. Move the video card to another slot. Replace the video card with a proven one. Test your video card on another PC.

At this point, 90% of all monitor malfunctions are exhausted, and we move on to PC malfunctions.
Computer won't turn on or won't boot?
Before we begin describing PC malfunctions, we should understand the terminology, since seemingly identical words used to describe a malfunction have different meanings.
So, the machine does not turn on when, after pressing the computer's power button:
- indicator lights do not light up;
- You can’t hear the noise of operating cooling coolers (fans);
- There is no single sound signal from the built-in speaker, which usually accompanies normal PC startup. Please note that a series of several beeps of varying duration (short/long), on the contrary, indicate a computer malfunction.

The PC does not boot when, after pressing the computer's power button:
- indicator lights are constantly on or flashing;
- the noise of operating cooling coolers (fans) is heard;
- there is a single sound signal from the built-in speaker after the PC starts; The operating system (hereinafter referred to as OS) of the computer does not load, black screen, blue screen of death (BSoD).
What to do if the computer beeps?
When you turn on the PC, if the result is positive for errors, the built-in speaker emits one short beep.
If there is a series of beeps when loading (the computer beeps), then the PC has problems.
The correspondence of the number of signals to their duration, system errors are different and differ depending on the BIOS manufacturers.
When you turn on your PC, pay attention to the BIOS developer (information is indicated on the monitor during boot, and can also be found in the instructions for the motherboard).
The most popular BIOS manufacturers are: Asus, Award, AMI, AST, Phoenix, Compaq, DELL.

If the computer does not turn on, you need to follow a number of recommendations below:
- Make sure that the system unit's power supply is turned on. On the back of the system unit there is a power supply button.

- Make sure that the outlet to which the PC is connected is working properly (see the solution to a similar problem for a monitor).
- Make sure the PC power cable is in good condition; there may be a problem with static charge at the ends of the cable or with the cable itself. Pull out the cable and insert it back. Try a different cable (for example, from a monitor).
- Make sure there is no large amount of dust on the computer boards. Try cleaning your computer using a brush and a vacuum cleaner.

- Make sure the computer's power supply is working properly. Measure the voltage at the output of the power supply with a multimeter. Between the black and yellow wires the voltage should be 12V, between the black and red - 5V. Try another power supply of similar power.

- Make sure the PC power button is working properly. If necessary, replace the button.
- Make sure there are no swollen capacitors on the computer motherboard. If there are any, it is necessary to resolder the capacitors.
- BIOS battery problem. Pull out the battery and check the voltage at its contacts, it should be 3V. Deviations to the smaller side lead to unstable PC operation. Try inserting another battery.

- Make sure it's working properly hard drive. Check if all connectors (power/SATA/IDE) are installed properly. When using a PC, incl. and when loading it, if on hard drive If you put your hand down, you may feel a slight vibration; if this does not happen, there is a high probability of problems with the hard drive connection cables or its malfunction.
- Make sure that the RAM (hereinafter referred to as RAM) is in good working order. Try inserting the RAM module into a different slot on the motherboard. If there are several modules, you need to remove them, after which you need to try to insert them into the slots one by one and after each attempt try to turn on the PC. Try replacing the RAM module with a tested, working module.
from 290 rub. RUB
Despite the apparent simplicity of the device, the computer is the most complex system. Its most common chip, measuring 10x10 mm, can perform a simply fantastic amount of computing operations, ensuring reliable and stable operation of the PC.
At the same time, if your computer’s processor does not work, then you will not be able to take advantage of any of its capabilities.
The device simply will not boot. But how to determine what exactly is the cause of the breakdown? Is this particular PC element really the cause of certain manifestations of problems? What to do if the processor does not work? This is what we will talk about today.
How to determine a breakdown?
 Please note right away that if not all processor cores are working on your PC, this is not a guarantee of a malfunction!
Please note right away that if not all processor cores are working on your PC, this is not a guarantee of a malfunction!
They can simply be disabled; in order to activate them, you need to find the appropriate options in the operating system.
But that’s not about that now, let’s look at it characteristic features, directly telling us that the processor is not working. There are three main ways to identify the problem:
- Using sound signals;
- By inspecting the motherboard;
- By connecting the processor to another PC.
The first method is preferable because It is not recommended to open the system unit yourself if you do not have the appropriate skills. It is important to know that the motherboard is equipped with a special speaker, and its software(BIOS) is capable of sending signals when a malfunction is detected.
However, if your AMD or Intel processor does not work, and depending on the motherboard manufacturer, the signals may differ. Therefore, be sure to arm yourself with instructions that contain all the necessary decryptions.
If you hear sound signals There is no way, you need to open the system unit. If your Intel or AMD processor is not working due to combustion, it will not be difficult to recognize the problem. Appearance chip will immediately attract your attention. You may notice melting, darkening, and smell something burnt. 
The only way out in this situation is to replace the chip, and possibly the motherboard. If there is no visual damage, you can try connecting the processor to another PC, but you need to be very careful here!
A faulty CPU can damage the motherboard of another computer, so leaving a PC with a diagnosed chip turned on for a long time is strictly prohibited.
 Sometimes situations occur in which, despite complete external serviceability and the absence of suspicious signals, the processor does not work. It seems that you are already convinced that there are no serious problems, but the computer stubbornly refuses to work correctly. Are you sure you haven't missed anything? This means that most likely the problem lies in the lack of power supply to the chip, which also occurs quite often.
Sometimes situations occur in which, despite complete external serviceability and the absence of suspicious signals, the processor does not work. It seems that you are already convinced that there are no serious problems, but the computer stubbornly refuses to work correctly. Are you sure you haven't missed anything? This means that most likely the problem lies in the lack of power supply to the chip, which also occurs quite often.
If your processor power supply is not working, then you need to find out the cause of such problems. As a rule, the following phenomena lead to them:
- Power supply failure;
- Problems with the motherboard;
- Lack of proper contact between the power supply and the motherboard;
- Inattention of the PC owner.
The last point should be discussed in more detail, since such troubles often plague users who carry out repairs and replace components on their own.
Is your new processor that you just installed not working?
If your computer refuses to turn on, this is most likely a sign of a serious problem. However, don’t rush to get upset, let’s look at the current situation in detail and understand what needs to be done. And we will divide our actions into 10 clear steps:
10 steps to follow if your computer won't turn on
- Don't panic and don't make unnecessary movements. In such a situation, the main thing is not to do too much, that is, not to worsen the situation. For example, you can burn something in your PC, break it (the same start button), crash the operating system, etc. Therefore, if you notice that the computer does not respond to the press of a button, stop and think about whether everything is turned on, what you (or anyone else) did with the computer earlier. Is the electricity working stably, are there any fluctuations? Then proceed to the next steps.
- Check the power supply to the system unit and monitor. First of all, check the computer's power supply; the cord may be poorly inserted into the outlet or into the system unit itself. Try disconnecting/connecting it and starting the computer again. If you are using a surge protector as an extension cord, check whether it is plugged into the outlet and whether the light on its switch is on. The extension cord itself or one of its sockets may be faulty; to do this, connect the system unit directly or use another surge protector. Please note the power supply: modern models they have an additional button responsible for turning on or off the computer, so switch the button to a different position and try turning on your PC again. Also pay attention to the monitor cable to see if it has come loose.
- Won't turn on or won't start? Decide on the wording! If computer won't turn on, this means that it does not make noise, the indicators on the system unit do not light up and the monitor does not show “signs of life”. Under the phrase " computer won't start"You should understand how the computer works, but without loading operating system. If your PC does not start, you will hear the fans running from the system unit and observe the blinking of the display and indicators on the system unit. The cursor will usually blink on the screen. You may also hear a squeak (of different sound lengths and frequencies; we’ll talk about what they mean and how to distinguish them at the end of the article).
- Check the processor and hard drive. Now open the cover of the computer system unit and check the processor. To do this, we recommend removing the cooler that is on the processor. Next, press the start button and hold your hand on the radiator; if it starts to heat up, it means the processor is working and it is unlikely that this is the cause. Naturally, the cooler itself must spin, otherwise the system will again “complain” about overheating and, most likely, will quickly turn off the PC to avoid burning out the processor. Also check all fastenings. The hard drive is another device that may prevent the system from starting, so all plugs must be firmly inserted into their connectors. You can also read our article about PC.
- Completely clean your computer. On our website we have already mentioned cleaning the PC more than once: “”, “”, so in them you can study this process in more detail. In our context, cleaning is useful because accumulated dust can cause poor heat transfer, as a result of which the computer does not start because the processor (or other component) is overheated. You should clean your computer parts very carefully, but thoroughly, paying special attention to the motherboard, hard drive, RAM and processor.
- Replace the power supply. If none of the above helped, and you are still trying to solve the problem yourself, we recommend trying to use a different power supply. To do this, you can ask your friends to borrow it, or go to a computer store. You can bring the system unit with you and immediately try it on site. After all, it is often the power supply that causes the PC to fail to work. The breakdown of the power supply is usually caused by power surges, heavy load (the components were updated, but the power supply was forgotten) or irregular cleaning. However, don't forget to do it right!
- Replace the RAM (or clean its contacts). For some people, the computer's failure to work may be caused by a faulty random access memory (RAM). Most often it becomes contaminated with dust. Cleaning it is quite simple - remove the board from the connector, take a regular office eraser and carefully run it along the contacts on one side and the other. The movements should be the same as when you erase pencil lines from paper. Naturally, cleaning should be done not over the system unit, but over a trash can or newspaper, as pieces of the eraser and dust will fall out. Also blow (vacuum) the nest itself, in which dust always accumulates, thereby worsening contact.
- Reinstall your operating system. If the computer simply does not start (the cursor blinks on a black screen or the screen saver hangs Windows boot etc.), then perhaps reinstalling the system will help you. However, please note that in this case, all information stored on drive “C” (including the desktop) will be deleted. We have already written about how to install, and even (a Linux distribution), so in these articles you will find detailed instructions about their installation. You may also find this article useful about installing the OS on a disk through the BIOS.
- Try replacing your computer under warranty. If you are afraid to do the above steps yourself, and the computer was purchased quite recently (provided that the computer’s warranty has not expired), then you can ask for help from the same store where you purchased your PC. If the warranty stickers have not yet been torn off, then they will be happy to help you: they will send your PC to service center for inspection and provision of appropriate technical assistance. The disadvantage of this method is that you will have to be without a PC for almost a month. Also, if you assembled the computer yourself (in parts), then the warranty does not apply to the entire system unit, but only to its specific components.
- Take the computer to a service center for repair. This will be the most reasonable option in the current situation. Yes, you will have to pay for a specialist to diagnose, clean your PC and solve the problem. But the computer will work. In addition, a considerable amount of time will be saved, which you can spend much more wisely than simply looking for the cause of the breakdown of one of the many devices. It is better to trust your computer to a proven service, about which there is a lot positive feedback on the Internet or in life.


What to do if the computer does not turn on and beeps
A squeak (constant or short-term) is in any case a bad signal and most likely means a breakdown of some part in the computer. Squeaks can be different, since each signal reports a specific problem, let's figure it out:- If you heard at the beginning of the computer startup 1 short beep- this means a successful launch of components and the PC as a whole.
- If two short, then look for a problem in the monitor, most likely it is simply not connected.
- Hearing one long beep and seeing blank screen– look for problems in the video system.
- Three long squeaks or 1 long and 1 short indicate problems with the motherboard.
- If the problem is in the video card, then the system will either 1 long and 2 short squeak, or 1 long and already 3 short.
- If the fault lies in the power supply (which most often happens), then the system can signal with three in different ways: 1) many short ones signals; 2) continuous long; 3) absence at all some kind of squeak (+ the computer does not start).
That's all you need to know in order to react correctly if your computer does not turn on or the operating system does not start loading.

We wish you good luck!
In fact, if the computer does not turn on, you can determine the reason yourself, without having any skills. IN in this case There are not many reasons, and you can determine what has gone wrong in literally 5 minutes. This is exactly what I want to talk about today, how to do independent computer diagnostics.
To avoid filling your head with unnecessary information, use the article navigation and go straight to the section with your symptoms.
The computer does not turn on and beeps
Let me guess, you probably opened the computer to clean it or change components? But, there are times when no one touched the computer, and it itself began to make squeaks when turned on. Be that as it may, the speaker gives a signal that something is connected incorrectly or is out of order.
Your PC can beep in different ways, it can be: short/long beeps, 3-5 beeps, or even continuously. Each of these signals indicates a specific problem, but each BIOS has its own signals. First you need to determine what version of BIOS you have. The easiest way is to remove the PC cover and look at it, look for a chip there with the inscription BIOS, and under it there will be its version (AWARD, Phoenix, AMI, Intel, UEFI).
Now that you know what BIOS you have, remember the number of signals, look at the table below and it will become clear what your problem is.
BIOS Award Signals
| Signal type | |
| 1 continuous signal | Problems with the power supply. |
| 1 repeating long | Problems with RAM. |
| 1 long + 1 short | RAM fault. |
| 1 long + 2 short | Video card error. |
| 1 long + 3 short | Problems with the keyboard. |
| 1 long + 9 short | Error reading data from ROM. |
| 2 short | Minor faults |
| 3 long | |
| Continuous sound | The power supply is faulty. |
AMI BIOS signals
| Signal type | Decoding and what it means |
| 2 short | RAM parity error. |
| 3 short | Error in the first 64 KB of RAM. |
| 4 short | |
| 5 short | CPU failure. |
| 6 short | Keyboard controller error. |
| 7 short | Motherboard failure. |
| 8 short | Video card memory failure. |
| 9 short | BIOS checksum error. |
| 10 short | Cannot write to CMOS. |
| 11 short | RAM error. |
| 1 dl + 1 cor | The computer's power supply is faulty. |
| 1 dl + 2 cor | |
| 1 dl + 3 cor | Video card operation error, RAM malfunction. |
| 1 dl + 4 cor | No video card. |
| 1 dl + 8 cor | The monitor is not connected, or there is a problem with the video card. |
| 3 long | Problems with RAM, test completed with error. |
| 5 cor + 1 dl | There is no RAM. |
| Continuous | Problems with the power supply or PC overheating. |
Phoenix BIOS Signals
| Signal type | Decoding and what it means |
| 1-1-4 | CPU error. |
| 1-1-4 | Cannot write to CMOS. The battery on the motherboard is probably dead. Motherboard failure. |
| 1-1-4 | Invalid BIOS ROM checksum. |
| 1-2-1 | The programmable interrupt timer is faulty. |
| 1-2-2 | DMA controller error. |
| 1-2-3 | DMA controller read or write error. |
| 1-3-1 | Memory regeneration error. |
| 1-3-2 | RAM test does not run. |
| 1-3-3 | The RAM controller is faulty |
| 1-3-4 | The RAM controller is faulty. |
| 1-4-1 | RAM address line error. |
| 1-4-2 | RAM parity error. |
| 3-2-4 | Keyboard initialization error. |
| 3-3-1 | The battery on the motherboard is dead. |
| 3-3-4 | Video card malfunction. |
| 3-4-1 | Video adapter malfunction. |
| 4-2-1 | System timer malfunction. |
| 4-2-2 | CMOS termination error. |
| 4-2-3 | Keyboard controller malfunction. |
| 4-2-4 | CPU error. |
| 4-3-1 | Error in RAM test. |
| 4-3-3 | Timer error |
| 4-3-4 | Error in RTC operation. |
| 4-4-1 | Serial port problem |
| 4-4-2 | Parallel port problem. |
| 4-4-3 | Problems with the coprocessor. |
In my practice, it most often beeps due to RAM. The fix is quite simple: take out the RAM, clean the contacts and firmly insert it into place until the fasteners click. As for the other sounds, there is a lot of information on the Internet for each of these errors that is easy to find. I see no point in describing it, the article is already cumbersome.
The computer won't turn on at all
If you press a button and the computer does not turn on at all, i.e. no emotions, sounds, squeaks, no indicators light up - first check the power supply. If you have changed the outlet, tightly connected the power cable and there is still silence, remove the PC cover and turn it on. If it spins, then scroll down the page, but if nothing happens, we will check for functionality.
How to check the power supply
- Unscrew the power supply from the computer case and disconnect all wires. Remove the power supply from the computer.
- Take a paperclip and break it in half to make a letter U.
- Take the thickest wire harness with the largest hole (that you disconnected from the motherboard) and insert a paperclip to close it black And green wire:
- Connect the power cable to the power supply and plug it into a power outlet. Important!!! Do not hold the power supply in your hands and make sure that all wires are disconnected from the motherboard. fees.
Now one of two things: the power supply will either hum and work, or there will be silence. If the power supply starts working by shorting the black and green wires, then the problem is in the motherboard; if there is silence, then you need to buy a new power supply.
Self-repair of power supply: you could write about how to restore the power supply, but I’m more than sure that if you could do it, you wouldn’t be reading this. In addition, often after improper repair of the power supply, other components burn out. I strongly recommend buying a new one (it’s not expensive) and saving your computer and your time.
The computer does not turn on, but the system unit fans are working
It’s not a pleasant situation in which almost everything is unclear. This symptom may hide many breakdowns, which will have to be sorted out one by one to understand what exactly happened.
- PSU is faulty. Perhaps it provides tension, but it is not enough. First, open it up, make sure that there are no traces of burnt parts, liquid on the board from capacitors, and check the capacitors so that they are not swollen as in this photo:

If you find them, most likely this is the problem. The power supply works, but not on full power and the computer lacks this. To make sure, take a working power supply from someone and install it for yourself to make sure.
- Video card failure. Your computer is running at full capacity i.e. Does it sound the same as before the breakdown? If yes, connect the speakers to the computer, turn it on and wait for the system greeting (OS boot sound). If this happens, you see that the PC is working, but there is simply no image, this means that the video card is faulty.
- BIOS crashed. This happens, it even happened to me. To try to fix it, turn off the computer, remove the cover, take out the battery (the size of 5 kopecks, similar to the battery in a scale) and wait 20 minutes. Then insert it into place and turn on the computer. If it helps, the BIOS has crashed and I would recommend checking for updates for your motherboard. fees.
- The problem is in the components. Almost always in such cases the speaker tells you what exactly is wrong with the computer, but it is possible that you do not have one or it is not working properly. Disconnect all components one by one until you find the one with the problem.
Start with your video card. If you have an integrated one and an external one, try removing the external one and connecting the monitor directly to the motherboard. If that doesn't help, remove the RAM and then try inserting it into another slot. Disconnect the HDD, if this is the case, the image will appear.
- Checking the motherboard. Do you see a large chip on the board (like a box of matches), perhaps an aluminum radiator is installed on it?

This is a chipset worth checking out. Turn on the computer and hold this chipset with your finger for 3-5 minutes. If it gets very hot, it means the bridge has burned out. I do not recommend soldering it, because the computer will not work for a long time even after short time the breakdown will happen again.
You can also watch the video, it’s quite possible I missed something, and I haven’t encountered anything at all:
If nothing helps, it is more than likely that your motherboard is burned out. As I said above, there is no need to solder it, because the next breakdown is not far off.
The computer does not turn on the first time
Most likely, you have swollen capacitors somewhere in your power supply or on the motherboard (see example picture above), which is why this is happening. If I'm right and you find them, immediately turn off the computer and resolder them or take the PC to a service center. Until your computer does not turn on the first time, and then the entire motherboard may burn out!
Reason #2 – bad contact. Open the computer, disconnect everything you see and reconnect everything in place, making sure that everything is connected well. It is also advisable to wipe the contacts with alcohol, then wipe them dry and insert them back.
That's all, I hope I helped you, and you figured out your problem without going to the service center.
Unfortunately, sometimes you can encounter quite serious problems with turning on computers and starting operating systems, although until a certain point there were no signs of trouble. It happens that most often the computer turns on, but the operating system does not start. It is these situations that will be discussed further. Let's look at questions related to why the computer won't boot and what to do in such situations. There are several universal solutions here.
The computer turns on, but the operating system does not start: reasons
Among all possible situations When failures occur at the loading stage, several typical cases can be identified.
There are three options:
- a black screen appears;
- Blue screen BSoD occurs;
- The operating system starts, but cannot fully boot.
In the first case, when the computer does not start (the boot does not turn on), messages may appear on a black screen indicating physical or software problems. In the simplest case, when nothing serious happens, the system may report that, for example, the keyboard is missing (for desktop PCs). The simplest solution is to connect it and reboot.
If the computer turns on, but the boot does not start, and instead warnings about software failures or missing files appear on a black screen, there can be many reasons for this system behavior. Among them, first of all, we can highlight problems with the hard drive, damage to the operating system (accidental or intentional deletion of system components or registry entries), exposure to viruses, incorrect boot sector entries, RAM conflicts, etc. By the way, if a blue screen pops up, this mostly applies to the RAM or recently installed device drivers, which cause conflicts not at the software level, but at the physical level.
What to do if the computer does not boot and the operating system does not start for the above reasons? Depending on the situation, there are several solutions. To the uninitiated user they may seem quite complex, but in certain situations To resuscitate the system, only them can be used. Therefore, you will have to spend both time and effort.
The computer turns on but does not boot: what to do first?
So, let's start with the simplest thing. Let's assume that a short-term technical failure has occurred in the system, for example due to incorrect shutdown or power surges.

As a rule, almost all Windows modifications used today usually automatically activate startup upon restart. If this does not happen, before starting the system you will have to use the F8 key to call up the additional boot menu (Windows 10 uses a different method).
The computer turns on, but the operating system does not start? There's no need to get upset. Here in the very simple version you can select the line to load the last working configuration. If everything is in order with the system components, the system will boot without problems. If this does not help, you will have to use the troubleshooting section, and sometimes even trying to boot into safe mode.
Possible viral infection
Unfortunately, viruses can also cause such situations. What to do if the computer does not turn on? Ways to solve this particular problem boil down to using a powerful one that could check for threats even before the OS itself starts.

Among the variety of anti-virus software, it is worth noting specially disk utilities that start directly from an optical media or USB device, have their own boot records and even a graphical interface like Windows. One of the most powerful tools is Kaspersky Rescue Disk. Its use can guarantee almost one hundred percent detection of viruses, even those hiding in RAM.
RAM conflicts
Now let's see what to do if the computer does not boot and instead a blue screen appears. As already mentioned, most often this indicates problems with drivers and RAM. We are not touching the drivers yet, but let’s look at the RAM.
The proposed solution to the issue of if the computer does not boot is mainly designed for stationary PCs. In this situation, you should remove all memory sticks, and then insert them one by one and check the load. Perhaps one of them is the link that causes failures. This may occur when trims from different manufacturers are added.

If the system can somehow be loaded using the same safe mode, the RAM should immediately be checked using the Memtest86+ utility, which will help identify the true cause of the problem.
The system does not see the hard drive
Now the worst situation is when the computer does not boot. The causes and solutions may be related to the hard drive.

A hard drive can have both software and physical problems, although sometimes that’s not even the issue. The problem may be completely trivial: the user in the BIOS settings has set the priority for booting from a removable device, for example, from an optical disk, which is currently in the drive, but is not a system one. You just need to remove it and download again.
On the other hand, another problem that the computer does not start (the system does not start) may be due to the fact that the bootloader and the records of the corresponding sector are damaged. The solution to this situation will be discussed a little later. But in the simplest case, you can try to recover disk data using Recovery utilities.

Sometimes changing the settings of the primary BIOS input/output system also helps. Here you need to find the section related to setting up the hard drive, and in the SATA configuration parameters, deactivate the use of AHCI mode.
Finally, the hard drive may also have purely physical damage, and this cannot be done without outside intervention.
Using the installation disc
Many users clearly underestimate the help that the installation or system image can provide in solving problems associated with situations when the computer turns on, but the operating system does not load.

Firstly, almost any kit includes a so-called recovery console, with which you can eliminate many software failures, and secondly, you can use the command line here. This, by the way, is the most effective method. Next it will be clear how this works.
Problems with the BOOTMGR bootloader
It is believed that the most common problem when the computer turns on, but the operating system does not start, is damage to the Windows boot manager (Boot Manager). In this case, the system just writes that there is no system partition (it simply does not see the hard drive).
This problem can be corrected if you start with boot disk and go to the command line in the recovery console, to open which you should press the “R” key. Next, you need to first use the check disk command and then fix (restore) boot records.

The whole sequence looks like this:
- chkdsk c: /f /r;
- Bootrec.exe /FixMbr;
- Bootrec.exe /FixBoot.
After entering commands, no punctuation marks are placed, but the enter key is pressed. If for some reason executing these commands does not have a positive effect, you can alternatively use a complete rewrite of the boot sector, which is performed by the Bootrec.exe / RebuildBcd command. If the hard drive is not physically damaged, this should work, as they say, one hundred percent.
You can also use some third-party utilities. The most suitable program seems to be a tool called MbrFix, which is included in the Hiren’s Boot CD. After calling it, for example, for Windows 7, provided that this particular system is installed, and only on one disk (there is no partitioning), the following should be written:
- MbrFix.exe /drive 0 fixmbr /win7.
This will save the user from having to make changes to boot records, and the boot will be restored.
Problems accessing the NTLDR file
When a message appears that a given component is missing from the system, a boot commit is first applied, as in the previous case.

However, if the result is not achieved, you will need to copy the original file to the root of the system partition. For example, if the drive is "C" and the drive is "E", the command would look like this:
- E:\i386> copy ntldr C:\ (after copying, the system will boot without problems).
Damaged or missing HAL.dll file
If the computer turns on, but the operating system does not load in normal mode, the reason may be a damaged component HAL.dll (a corresponding notification may be displayed on the screen).
In this situation, you need to boot the system in safe mode, call the command console and write the following line in it:
- C:\windows\system32\restore\rstrui.exe (then press the Enter key and restart).
Instead of a total
Here is a brief summary of everything that concerns solving the problem of the inability to start the operating system. Naturally, the issues that the cause could be low power, CMOS battery failure, loose cable connections, dust inside the system unit, or other malfunctions were not addressed here. But in software terms, the above methods work flawlessly.