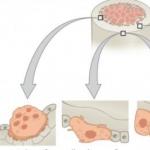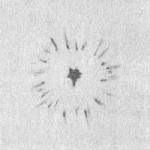Today, such a business as delivery service is quite popular. Therefore, a program for delivery services, which can be downloaded to a computer or laptop, will definitely come in handy in the process of developing business activities in the future.
Everyone knows that there are quite a lot of niches that can be occupied as courier service. Namely:
- Water delivery;
- Delivery of products from stores;
- Pizza or sushi delivery;
- Clothes;
- Accessories;
- Children's goods.
This is just a small list of areas in which you can start developing a courier business. In any case, no matter which stage is chosen, you will need a delivery accounting program. Therefore, before registering yourself as a private entrepreneur, you should download or buy a program for calculating delivery costs and generating orders.

Why do we need special programs for courier services?
Some may think that such programs are completely useless, because you can take orders by phone or email and write everything down in a notepad. However, this opinion is, to put it mildly, erroneous. As the business develops, there will be more and more deliveries. The product delivery program will help:
- Serve all customers in a timely manner;
- Don't miss a single client;
- Correctly make financial settlements with the client directly or with the company whose products you deliver;
- Do not lose data for calculating profits and expenses;
- Correctly analyze information in order to calculate the benefits of entrepreneurship.
Read also
Programs to help you organize a business
Therefore, a program for calculating payments and orders for the delivery service must be installed. drinking water, food and other goods.

Today, there are quite a lot of software that help keep correct and thoughtful records of deliveries and orders from clients and companies with which a corresponding agreement has been concluded.
Aurama
This is a specially designed program for courier business owners. The utility will help:
- Determine the location of couriers;
- Accept delivery requests in a timely manner;
- Maintain financial records of funds received for services.
The program is easy to use and accessible even to those who have not previously encountered such software.
Logistics Department
A fairly popular system among those whose brainchild is the delivery of water, food and other products or goods. The program for delivery by car allows you to:
- Analyze the most profitable routes to travel to the required point;
- Automatically find couriers as close as possible to the place of delivery;
- A business owner will be able to easily calculate the level of income from business;
- Using this utility, you can select a courier with one click of a button who will deliver the desired product within the specified time frame to the designated address.
This program is often used by those who have chosen the delivery service as their business niche.
MobiDel
Quite a popular software for streamlining the work of a courier service. With its help you can control the following processes:
- Distribution of delivery requests among couriers on the company’s staff;
- Calculate the profitability of the company and the level of profitability of the business;
- Maintain contact with customers, discussing details and nuances of the application;
- Control the flow of incoming orders, serving customers in a timely manner.
All these features will help you work as efficiently as possible and control the business development process.

Smart logistics
This utility allows you to control the company’s work process and will help in the following matters:
- Control of incoming orders on the resource;
- Tracking of courier service employees;
- Allows you to manage delivery requests and distribute them among the company's couriers;
- Helps analyze income from the delivery of pizza, water and other goods, depending on which companies have contracts;
- Analyze and organize documents for accounting purposes.
Read also
Programs for electricity metering
This program will help you work quickly and respond to requests for product delivery in a timely manner.
Courier service 2008
The program is intended for couriers. With its help you can:
- Determine the receipt of new orders;
- Respond to applications;
- Determine optimal routes;
- Manage own work, choosing conveniently located supply points.
It will help optimize the courier’s work and get maximum income from their activities.

Delivery Master
This software is intended for business owners who manage personnel, and for those who keep track of the company's profitability. With its help you can:
- Receive new orders in a timely manner;
- Distribute requests for the delivery of pizza, sushi, other food products, as well as various goods;
- Calculate income from activities;
- Generate online invoices and other required documents for record keeping;
- In this program, you can form a customer base in order to cooperate with them in the future.
The program is accessible enough to be used even by inexperienced users of Internet resources. The system's productivity level is high, so management is carried out correctly and accurately.

ABM Rinkai TMS
The program is designed to optimize route planning. The system helps:
- Correctly determine the order of deliveries to different addresses;
- Distribute orders in the required order and along optimal routes.
The system contains information about the addresses to which delivery must be made. After this, the program analyzes the entered data and ensures that the route is constructed in such a way as to make the most profitable use of fuel and prevent rapid wear and tear of the vehicle. vehicle. The software plans the route so that it can be completed in the shortest possible time.
Frontpad
This system is used in delivery services for sushi, pizza and other food or goods. In the program you can:
- Keep records of income levels;
- Distribute orders;
- Conduct analytics of completed orders;
- Save data on services provided.
Android applications for couriers are used to organize the work of couriers, search for orders, routes. Applications for couriers are available on Google Play.
The courier profession with the advent modern technologies has changed a lot - where until recently you had to contact dispatchers and spend hours finding out the details of current orders, finally, special applications have appeared that eliminate the need to contact even customers.
There is no longer any need for official employment (from now on, anyone can earn extra money in free time, the main thing is to show your citizen’s passport Russian Federation and set up an account) and even in special training(instructions are given in text format, and streets are recognized using a navigator).
It remains to deal with the only parameter - the choice of three irreplaceable helpers courier:
Working as a courier from Dostavista
The service for couriers has been known for a long time - the developers offer to earn money by delivering documents and parcels on foot, in cars or trucks. Anyone can fill a vacant position; you just need to arrange an informal interview and indicate how orders will be processed - full-time or combined with other employment.
Working with Dostavista is easy - after the account is activated, to receive an order, you just need to transfer the status from “Inactive” to “Ready for work”, and then a list of current offers with the price, approximate operating time, address where you will need to receive the parcel, and the place where it needs to be delivered.
All you have to do next is agree to do it and get down to business. After completing the order, the money is transferred to the balance, and then withdrawn to the card or in cash at Dostavista branches. And, as the developers suggest, with a full-time job, the chances of reaching a salary of 50 thousand rubles are quite high, you just have to be active.
2GIS

Remembering the surroundings of even your native and compact settlement is still a problem. The street names and house numbers are always changing. And if high-rise buildings on the outskirts are growing, then the search for the right address can take a lot of time.
Therefore, among the working tools of every courier there must be 2GIS - a multifunctional navigator capable of showing the route for those who travel on foot and on public transport, and those who are accustomed to cars. And, although formally the functionality of 2GIS repeats well-known services from Yandex and even Google, there is also room for differences.
2GIS is full of information about enterprises (working hours, phone numbers, geographical location), search is available by the name of organizations and the names of individual enterprises. And most importantly, it’s easy to find the location of the entrance! This means you won’t have to walk around the house three times and try to find the entrance!
Any.do

Android task lists, calendar, reminders - even a professional courier with ten years of experience is not able to keep a bunch of diverse information in his head. Even beginners will not be able to cope with this task. And why, when you can keep an electronic diary at hand, in which you can quickly write down information about upcoming orders, deliveries and plans for the next month.
In Any.do it’s easy to plan a budget, think through a enrichment plan, and even options for possible employment - for example, 3 hours a day, 2 times a week.
The diary is available for free and is distributed both on mobile platforms and in the browser. And there are a lot of advantages in this. It is easier to enter information from a keyboard, and from a smartphone and tablet it is easier to monitor the information and make adjustments. A real working symbiosis, no less!
The application is designed to work both with the Courier Service 2008 system and with third-party systems that can be connected via a special API. The application is designed for use by couriers, both on foot and by drivers. First of all, when developing an application, the process of delivering orders from online stores throughout the city and region is considered.
Device selection
Mobile application"Courier Service 2008" is designed for mobile devices running Android OS version no lower than 4.0 (this is the main and basic condition). Currently, most mobile devices on the market come preloaded with Android OS version 5.1 and above. All other things being equal, when choosing a device you should be guided by the principle “what newer version Android - so much the better." You must understand that gradually new versions are replacing old ones. In order not to remain in the Stone Age, but to take advantage of modern devices, we, like all other developers, have to stop supporting older versions of Android.
In its work, the application uses GPS, GSM, Wi-Fi and bluetooth mobile device modules, but they are available in all (with very rare exceptions) models on the market.
To confidently read barcodes (not a mandatory option), the autofocus function in the camera is important. The remaining characteristics of the device (manufacturer, memory size, processor frequency, screen type and size, etc.) are more of a consumer nature. The device must be easy to use and practical to use. Our application is very undemanding in terms of hardware resources.
To work with ATOL cash registers, the device must be based on ARM architecture. 98% of devices on the market are built on this architecture.
Installation
To install the application, open the Play Market on your device, find “Courier Service 2008” in it, open it, click “Install”. When prompted for permissions, click confirm. After installation, the application will appear in the list installed programs, from where you can run it.
It is recommended to make sure that it is enabled in the Play Market automatic update applications ("Play Market" - menu - "Settings" - "Auto-update applications"). We regularly release new versions, and the application must be updated on couriers' devices.
Please note: for the Play Market to work, you must be connected to the Internet, and the system date and time in the device must be up to date. To connect to the service you will also need a Google Mail account. It is recommended to create it separately for each device.
Settings
To synchronize the Courier Service 2008 system with the application, check the box Directories -> Additional modules-> Mobile devices module. Please note that this window contains a link to your personal account, username and password, with which you can log into your account and manage phones. After installing the daw, ALL users need to switch to the program, and then it will synchronize with the server in the background for up to 1-2 hours.
When you first open the program, you are taken to a registration window. In the future, you can open it by clicking "Settings" - "General" - "Re-registration" in the main application window. To start using the application you must register. There are 2 ways to do this:
Registration by scanning a QR code
1) Click the "Scan Code" button. The barcode scanner will open.
2) In the Courier Service 2008 application, open the card of the employee for whom you want to register the phone. Go to the "Advanced" tab, click the "Register phone" button. A QR code will be displayed.
3) Scan the provided QR code with your phone camera.
The application will inform you about the result of registration.
Registering an application by entering your login and password
1) Enter your username and password from personal account your company. You can view them by clicking “Directories” - “Additional modules” in the main menu.
2) The phone will register. However, it will not be linked to the courier. To link, go to your personal account, go to the “Phones” tab, select the desired phone, open its card, select the desired courier from the drop-down list, click “Save”.
Note! The list of mobile devices of couriers is displayed in the Personal Account control panel. In the section "Active" All devices connected to the system are displayed.
List of orders

When you open the program, a list of orders is displayed. You can also access it by clicking on the "List" icon. This list may display orders “for today”, or “for tomorrow”, or “Closed”. Description below, in the relevant sections.
The list for each order displays the following information:
- Delivery time interval
- Order number
- Customer name (in brackets)
- Recipient's name
- Delivery address
Receiving new orders
The application displays a list of new orders when they arrive and notifies you of this with an alarm. There is a button in the window “Understood” - it records the fact that the courier has accepted orders. When you press it in the back office system, the shipment receives the status from the courier’s words “Read”. The window will pop up periodically until the "Got it" button is pressed. The application does not display this window from 21:00 to 08:59 every day, because in some business processes, orders may reach couriers at night, and delays notification of these orders until the morning.
Orders for today
To display today's orders, click on the "Select date" icon and select "Today". In this mode, the program displays orders issued to the courier in the “Issue” section, and whose status (both main and “according to the courier”) is “In hand.” Please note that the system does not pay attention to the date when the order was issued. Those. if the courier was given an order a year ago, and it still has the status “in hand,” this means that today it must finally be delivered.
The top line of the list displays the amount of delivered orders that the courier must currently have on hand (money accepted in cash and by cards separately), as well as the number of closed orders and the total number of orders for today. Arrows for synchronization with the server are displayed on the right. Green The arrow shows that synchronization is successful, yellow - that synchronization is not working, but the data is relatively current (up to 30 minutes), and red - if there has been no successful synchronization for more than 30 minutes. When you click on the title, a statistics window appears, which displays the amounts accepted by the courier, the number of delivered and undelivered orders, the time of the last synchronization attempt with the server and the last successful synchronization.
Orders in the list are highlighted yellow, if there are less than 2 hours left until the end of the delivery period, and red - if less than 1 hour.
Closed orders
To display closed orders, click on the "Select date" icon and select "Closed". The program will display orders with statuses. You can only add photos to such orders. Orders on this tab are highlighted in colors: green - delivered, pink - not delivered, yellow - partially delivered. You can use the "Back" button to return to the "Today" list.
Orders for tomorrow
To allow the courier to plan future deliveries, the application provides the ability to view orders that are scheduled for delivery to the courier, but have not yet been issued.
To display orders “for tomorrow”, click on the “Select date” icon and select “Tomorrow”.
In this mode, the program displays undelivered orders scheduled for the courier (the "Deliver to courier" field is set), but not yet issued to him. Please note that the system does not pay attention to the date on which the order is scheduled. Those. if an order was scheduled for a courier a year ago, and it still does not have a delivery or cancellation status, this means that it must be issued to the courier tomorrow and delivered.
The top line of the list displays the number of orders in the list.
Updating the list of orders
The list of orders is updated automatically every 5 minutes (on some systems, Android OS may reduce the update frequency to 1 time every 10-20 minutes). You can force refresh by pulling the list of orders down. The time of the last update attempt and the last successful update can be seen by clicking on the top information line. The contents of orders do not change. The system reacts only for adding or deleting an order.
List of orders in the courier's personal account
The courier can view orders “For tomorrow” in his personal account on a personal computer for more convenient planning of future work.
To authorize in the mobile application, click “More” and select “Access from a computer”. In the window that opens, click the “Get PIN” button, go to the courier’s personal account page https://home.courierexe.ru/courier and enter the received PIN code. If necessary, you can save authorization for a month by checking the box Remember me .
Please note that the PIN code is valid for 5 minutes. After this time has expired, if you did not have time to log into your personal account, you need to get a new PIN code.
Display on the map

To display orders on the map, click the "Map" icon.
An interactive map will be displayed showing orders as well as the current location of the device. Clicking on an order point displays a tooltip with order details. By clicking on the hint, you can open the order card.
The map can display both “Today” and “Tomorrow” orders.
Please note , which is in the current version, for the ability to display orders on the map in the application, need to, before issuing to the courier, display on the card in the main system. At this moment, geocoding occurs (linking orders to coordinates on the map). There you can manually adjust the bindings if the system was unable to automatically geocode some orders.
In the top line, the program shows how many orders it was unable to display on the map. By clicking on this line, you can go to the list of orders that are not on the map.
Setting statuses

By clicking on the order line in the list or on the hint on the card, or by scanning the barcode from the order, you can open the order card. The card displays detailed information about the order, some functions are available (photographing, calls, route planning, etc., see below), and it is also possible to enter the order status.
Please note: Statuses can only be set for “Today” orders.
The signature is sent to the system when the order card is saved, and will then be available in the main system in the correspondence card - Button "Functions" - "Attached files", as well as in the client's personal account.
Full delivery
To set the status to "Delivered", select the appropriate item. In this case, the application will immediately prompt the recipient to sign on the screen, and if the “Save” button is pressed, it will save both the signature and the entire order. In this case, the system considers that the courier has accepted the required amount of money from the recipient. In case of payment by card through an integrated service and/or fiscalization, saving will occur only after the transaction has been successfully completed. When an order is saved, it disappears from the list (it can be found in the " " section), and changing its status becomes impossible.
Partial delivery


Partial delivery is only available for orders that accept payments. It comes in 2 types:
1) The order contains the amount for collection, but there is no detail of the contents.
In this case, when selecting the “Partially” item, the application will prompt you to enter the amount that the courier actually accepts from the recipient.
2) The order contains detailed contents.
In this case, the system will display a list of goods with prices and quantities, and will offer, by pressing the “-” and “+” buttons, to indicate the quantity of each product that the recipient accepts. Above the list, it immediately displays the amount that will need to be accepted from the recipient. If the order contains product barcodes, a “Scan” button will appear above the total amount, allowing you to scan the barcodes of products that the buyer refuses.
Delivery problems
If your order is not delivered, select the "Not Delivered" status. The system will prompt you to select a reason from the directory, and you can also enter a text addition.
The directory is edited in the section "Directories" - "Statuses" - "6 - Reasons for non-delivery".
"Additional information" for directory items:
- Some items may be necessary for office employees, but are not available to couriers, then in “Additional information”, in the first parameter, indicate “0”.
- 1 - Transfer, otherwise - Refusal.
- 1 - Was at the address, otherwise - wasn’t.
- 1 - Not delivered due to our fault.
For example additional information for the item “Transfer by recipient by phone” should look like “1, 1, 0, 0”: Available to courier, Transfer (you need to find out and enter new date and still deliver), Was not at the address (should not have taken money for a full refund), Not through our fault.
Payment types
Orders can be paid in Cash or Card. If you need to pay by card, the application will display the word "Card!" next to the amount to be accepted from the recipient.
Also, for some clients it can be installed
In the back-office system, go to “Customer Card” -> “Finance” and check the box “Ask the recipient for payment type”
In this case, a drop-down list will appear in the order window in which you must select the type of payment. This information will be transmitted along with the status to the system.
In case of payment by card, when saving the order with the status “Delivered” or “Partially”, the system tries to process the payment through . In this case, she will not save the order if payment is not made.
Sign that a cash receipt is required
If necessaryIn the main system, open the customer card, go to the "Cashier" tab and check the "Print" checkbox cash receipts"
The application will display the word "Check!" next to the amount to be accepted from the recipient.
If a receipt is required, when saving an order with the status "Delivered" or "Partially", the system tries to print a receipt using . In this case, she will not save the order if fiscalization is not carried out.
Making calls
Call to recipient
To make a phone call to the recipient, click on the "Call" button in the order card. The system will prompt you to select the recipient's phone number from one or more possible ones. Selecting a phone when only one number is available is done so that the user has the opportunity to cancel the call by pressing the "Back" button on the phone in case the call button is pressed accidentally.
Call to the sender
Expand the sender section in the order card by clicking on it. Near the sender's phone number there is a "Call" button. Click on it. The program will prompt you to select the desired number and make a call to it.
Call to the office

Click the "Settings" icon in the main menu. A menu will appear. Select "Call office/number". In the window that opens, click the “Call the office” button. The program will try to connect to the internal number of a group of subscribers via Asterisk; if the attempt is unsuccessful, it will call a standard dialer, passing it the office phone number, which can be specified in the "Phone - Options" section of your personal account.
Call to a random number
Click the "Settings" icon in the main menu. A menu will appear. Select "Call office/number". In the window that opens, enter your phone number and click the “Call” button.
General concepts about making calls from the application
After selecting a phone number, the application sends a request to the server about it. On the server, the fact of the call is registered (still in development), and if there is a configured connection to the Asterisk telephony server, it sends a request to it. A message is displayed to the courier that the request has been accepted. Next, the telephone server must call the courier, then the recipient, and connect them. If the application fails to send the request, or if the telephony connection is not configured, the application calls the standard dialer and sends it a command to make a call.
Please note: for successful calls from the mobile application through the telephone server, the mobile phone number must be entered in the appropriate field in the courier card!
Fences
Delivery cost calculation (calculator)
|
|
| Payment system name | Basic parameters |
|---|---|
| 2Can | They provide acquiring through the application. The 2Can payment system offers a choice of readers P17, P15, C15 and terminal A17. Exact tariff data can be found on the 2Can website. |
| LifePay | They provide acquiring through an application and SDK. SDKs are development tools that allow the MeaSoft application to interact directly with the POS terminal. If possible, you should use this method. The SDK does not support readers connected via the headphone jack. The choice in favor of the SDK can be made in cases where mobile phone The system partition for installing mobile applications is clogged or small in itself. The payment system provides Pinpad LIFE PAY, Ingenico ipp 320 and PAX SP 30 terminals for purchase. Tariff data is indicated in more detail on the LifePay website. |
| Ibox | They provide acquiring through an application and SDK. Ibox offers a choice of readers P17, P15, C15. Tariff information is available on the Ibox website. |
Equipment selection
Purchase equipment only from the company you have chosen as your acquiring partner.
According to the connection method, the equipment is divided into:
- Connected via headphone jack (3.5 mm audio mini-jack). This is an outdated method that does not work reliably, and recently everyone has been abandoning it.
- Bluetooth - this type of equipment connection is the most reliable when working with payments.
Based on functionality, the equipment is divided into:
- Reading magnetic stripe. Recently it is no longer supported. Leading payment systems have already begun to prohibit payments with a magnetic stripe using cards that have a chip. There are practically no cards left without chips anymore.
- Chip reading. Supported by all modern equipment.
- Reading contactless cards. Not supported by all equipment, we recommend that you note this special attention. The function is quite advanced and in demand.
The process of paying for an order through the terminal
To pay for an order by card, the payment type “Card upon receipt” must be selected or the “Ask payment type from the recipient” checkbox must be selected in the customer card (in this case, a drop-down list will appear in the order window in which you must select the payment type). More details can be found in the section
Mobile application "ReadyScript" for administrators and couriers provides additional features for managing and monitoring your online store.
The application has different features for users with the Administrator status and users with the Courier status. Let's take a closer look at the possibilities:
General features:
- Receiving instant Push notification about the receipt/destination of an order in the online store
- Ability to manage multiple online stores at once
- Detailed order view
- Displaying the delivery address on the map
- Search by order number
- filter by order status
- Quickly view detailed information about a product on the website
- Editing order status, comment, payment method, cash payment flag.
- Ability to remove products from an order
- Possibility to pay for an order through the 2can mobile terminal (Service 2can.ru)
Features for the Administrator
- View store statistics
- View a list of all orders
- Possibility to appoint a courier
Opportunities for Courier
- Viewing orders assigned to a courier
Screenshots of the ReadyScript mobile application for administrators/couriers
Setup on the online store side
Notes For the mobile application to work correctly, the ReadyScript platform and all modules must be updated to the latest version.Access rights
The mobile application uses the standard ReadyScript External API module to interact directly with your online store. Make sure that this module is enabled and its API key is specified. This API key will need to be specified in the authorization activity of the mobile application.
If couriers deliver goods in your online store, then you need to create a group whose users will be perceived by the system as couriers. To do this, go to the section Management → Users → Groups, create a group with a name like Couriers. Specify Nickname, Title, Description. Permissions should not be specified. Save the change. Next, go to the section Website → Module setup → Store and specify the created group in the field A group whose users are considered couriers on the tab Basic.
Create courier users in the section Management → Users → Accounts , assign the created group for couriers to these users. After these actions, ReadyScript will display courier users on the order editing page in the section Delivery → Courier. Accordingly, the mobile application will also perceive these users as couriers and provide them with appropriate opportunities.
Login to the application will be possible for users who are members of groups specified in the section Website → Configuring modules → Mobile application for Administrator or Courier option User groups for which this application is available(Default value: Administrators and Supervisors). Allow the Couriers group to enter the application, if you have one.
Push notifications
Sending Push notifications is possible only if you have an installed and valid license key in your online store. To send Push notifications about the creation/assignment of an order, the "Push Notifications" module must be enabled.
When authorizing in a mobile application, the mobile application sends a special mobile device key (“push-token”) to your store, with the help of which notifications are subsequently sent to this user. You can view the list of users registered to receive push notifications in the section Website → Configure modules → View push tokens
How to install a mobile application on Android?
The application is designed for the Android 4.2 platform and higher. Go to Google Play to install the application through your device. Link to the application on Google Play: https://play.google.com/store/apps/details?id=com.readyscript.dk.storemanagement
Setting up a mobile application
When you launch the application for the first time, an activity will open where you should fill in the authorization data for your online store.

- Domain name- the address of your online store, without http://
- API key- API key, get it in the admin panel of your store in the section Website → Configuring modules → External API
- Login(Email)- Email of the administrator or courier
- Password- Administrator or courier password
Adding a second and subsequent store for monitoring
From one mobile application you can manage several online stores on the ReadyScript platform. To do this, go to the "Stores" activity, then click Add a store. A window similar to the one displayed during the first launch will open.

Store settings
To enable/disable Push notifications on your device, use the corresponding switch next to the desired online store.
Payment for orders through the ReadyScript mobile application
Mobile ReadyScript application supports two types of payment most in demand by couriers:
- Cash payment
- Payment through the 2can service
The administrator or courier has the right to change the method of payment for the order through the mobile application.
In case of payment in cash, the ReadyScript mobile application allows the courier to click on the “Pay” button, the order in this case will be marked as paid. The courier cannot cancel the payment.
The case of payment through the 2can service is discussed below.
If the buyer, when placing an order, chose a payment method other than the ones listed above, the “Pay” button in the mobile application will be inactive.
Setting up interaction with the 2can.ru service
The ReadyScript mobile application allows you to pay for orders using Visa/Mastercard plastic cards directly at the time of delivery of goods to the client using a special mobile terminal for plastic cards. This is achieved through integration with the "2can.ru" service.
Setting up integration with the 2can service is as easy as shelling pears. Become a client of the 2can.ru service and purchase a mobile payment terminal. Install the official mobile application "2can mPOS" from Google Play.
Insert the card reader (mobile terminal) into the headphone jack of your phone, launch the 2can mPOS mobile application. Follow the instructions on the screen to initialize the mobile terminal.

Installing the 2can application
Add in the admin panel of the online store new way payment in the section Store → Payment methods with the name "Payment by plastic card to the courier" and the settlement class "Payment through the 2can service". In this case, when placing an order on the website, users will be able to select this method payment. The courier, upon arriving at the client, will be able to click on the “Pay” button in the “View order” activity of the mobile application. A window will open in which you will need to enter the PIN code from the "2can mPOS" application, after which the "2can mPOS" application will open, in which the order amount and payment purpose will already be filled in.

Payment via the 2can app
Immediately after successful payment, you will return to the ReadyScript mobile application, where you will see the new order status and payment flag.