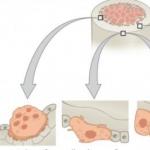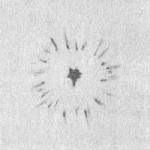If your device has a small amount of internal memory and you are constantly faced with the need to delete applications, photos and videos in order to free up more space for installing large applications, then you need to read this article.
In this article, we will explain in detail how to install or move Android apps to an SD card on a smartphone or tablet and how to get apps installed on an Android memory card.
How to transfer apps to SD card?
Currently, there are two ways to solve this problem:
- Storing photos, videos and music in cloud storage
- Using a microSD memory card
If your Android phone or tablet allows you to install an SD card, then be sure to install an SD card. In this case, the external memory will be intended for storing photos, videos and music, and the internal memory will be for applications.
However, there are situations when the owner needs applications to be saved to the SD memory card. So the question arises, how to install or transfer any suitable application to a microSD card?
So, below we will describe in detail how to make applications installed on the Android memory card by default. As a result of such manipulations, the internal memory will be significantly freed up, which will have a positive effect on the operation of the Android system.
Instructions for devices up to Android 6.0
The instructions below may vary slightly from phone to phone. On some phones there may just be a button "Move to SD". So you need to pay attention to every word associated with "Move", "SD" etc.
If your device needs to release internal memory, move any number of apps, photos or videos to the SD card. Also, open the app "Camera" and go to settings and set save to SD card. Instructions on how to move apps to Android memory card:
- First, open the notification shade and click on the gear-shaped settings button. You can also login "Settings" through the application panel.
- Open a tab "Device", go to the tab "Applications" and then "Application Manager". On some devices "Application Manager" has a name "All applications".
- Then go to your apps list, find the app you want to move. We will be moving the APL app to the SD card.
- Once you find the application, click on it, then click on the button "Change" as shown below. Select “Memory card” (Click on the picture to enlarge).
It is worth noting that any game or application in which speed is important is best left on the internal memory, since the data transfer speed is much faster on the internal memory of the smartphone than on an SD memory card.
Instructions for devices version Android Marshmallow 6.0 and higher
In older versions of Android, the SD memory card worked as portable and removable storage. On devices running Android 6.0 Marshmallow and higher, a feature called Adoptable Storage has been added. So, when you insert an SD card into the device, the system will automatically sum up the internal memory and SD memory card capacity and display the total memory.
The advantage is that all applications are automatically installed on the SD card. As a result, there will be no need to move applications manually.
- Insert the SD card, open the notification shade and tap "Tune". You can use the SD card as portable storage or as internal storage. If you select the function, the system will format the SD card and then integrate with the device.
- After this, all data on the smartphone will be installed on the memory card by default.
However, using such a feature will completely integrate the SD card with the internal memory and will now not work with other devices. This means you can't just pull it out and plug it into your computer to download music, photos, or videos from your computer.
Be sure to back up any data or information on your computer before selecting a feature "Use as internal storage", since Android will completely format the SD memory card.
It's worth noting that at any time, you can go to settings according to our instructions above and move apps from the SD card back to the internal storage.
Android 5.0 Lollipop and higher
If you are using a smartphone or tablet running Android 5.0 Lollipop or higher. Your device will use the SD memory card as portable and removable storage. This means you can remove the SD memory card and download photos or music from your computer, and then install the SD memory card back into your Android device.
In the event that you need to move applications to an SD memory card, use the instructions below:
- Open the menu, select "Settings" and then "Applications" and move any app to SD card. To do this, simply click on the application and click on the button "Move to SD card".
However, remember that apps that come pre-installed software cannot be transferred to an SD memory card. Typically, applications installed from the Play Market can be transferred.
Other methods (apps to transfer to SD memory card)
There are many third-party applications in the Play Market that allow you to transfer applications to an SD memory card. Most of the applications, of course, require root access. But, there are several applications that allow you to transfer applications without root access.
AppMgr III (App 2 SD)
The most popular application that allows you to transfer almost any application to an SD memory card. It is worth noting that the application does not require root access, which is especially important for inexperienced users.
Moreover, AppMgr III is feature-rich and provides many other useful features.
- Download the AppMgr III application, wait automatic installation(takes from 2 to 5 minutes).
- Now open the AppMgr III application and wait for the list to load installed applications on your phone. After that, click on the application that you want to move, select "Move", and then in standard Android functionality, move the application to the SD card.

If your phone or tablet running Android 6.0 or 7 Nougat has a memory card slot, then you can use a MicroSD memory card as the internal memory of your device, this feature first appeared in Android 6.0 Marshm.
Note: When using a memory card in this way, it cannot be used in other devices - i.e. It will be possible to remove it and connect it via a card reader to the computer (more precisely, to read the data) only after complete formatting.Using an SD memory card as internal memory
Before you start setting up, transfer all important data from your memory card somewhere: it will be completely formatted during the process.
Further actions will look like this (instead of the first two points, you can click on “ Tune" in the notification that a new SD card has been detected if you have just installed it and such a notification is displayed):
1. Go to Settings - Storage and USB drives and click on the item " SD card"(On some devices, the storage settings item may be located in the " Additionally", for example, on ZTE).

2. In the menu (button at the top right) select " Tune" If the menu contains the item “ Internal memory", immediately click on it and skip step 3.

3. Click " Internal memory».
4. Read the warning that all data on the card will be erased before it can be used as internal storage, tap " Clear and Format».

5. Wait until the formatting process is completed.
6. If at the end of the process you see the message “ SD card is slow", this indicates that you are using a Class 4, 6 or similar memory card - i.e. really slow. It can be used as internal memory, but this will affect the speed of your Android phone or tablet (such memory cards can work up to 10 times slower than regular internal memory). We recommend using UHS Speed Class 3 (U3) memory cards.

7. After formatting, you will be prompted to transfer data to a new device, select " Transfer now"(until the transfer, the process is not considered completed).

8. Click " Ready».
9. It is recommended that immediately after formatting the card as internal memory, reboot your phone or tablet - press and hold the power button, then select " Reboot", and if there is none - " Turn off power" or " Turn off", and after turning it off, turn the device on again.
This completes the process: if you go to the parameters " Storage and USB drives", then you will see that the space occupied in the internal memory has decreased, on the memory card it has increased, and the total amount of memory has also increased.
However, the function of using an SD card as internal memory in Android 6 and 7 has some features that may make using this feature impractical.
Features of the memory card working as internal Android memory

It can be assumed that when a memory card size M is added to Android's internal memory of N, the total available internal memory should become N+M. Moreover, approximately this is also displayed in the device storage information, but in fact everything works somewhat differently:
- Everything that is possible (with the exception of some applications, system updates) will be placed on the internal memory located on the SD card, without providing a choice.
- When connected Android devices and to the computer in in this case you will " see" and only have access to the internal memory on the card. It's the same in file managers on the device itself.

As a result, after the moment when the SD memory card began to be used as internal memory, the user has no access to the “real” internal memory, and if we assume that the device’s own internal memory was more than MicroSD memory, then the amount of available internal memory after the described actions will not increase, but decrease.
Formatting a memory card for use as internal storage in ADB
For Android devices where the function is not available, e.g. Samsung Galaxy S7, it is possible to format the SD card as internal memory using ADB Shell.
Since this method can potentially lead to problems with the phone (and may not work on every device), I will skip the details on installing, enabling USB debugging and running in the adb folder (If you don’t know how to do this, then perhaps It’s better not to take it. And if you take it, it’s at your own peril and risk).
Themselves necessary commands will look like this (memory card must be connected):
- adb shell
- sm list-disks ( As a result of executing this command, pay attention to the issued disk identifier of the form disk:NNN,NN - it will be required in the next command)
- sm partition disk:NNN,NN private
Once formatting is complete, exit the adb shell, and on your phone, in the storage options, open the item “ SD card", click on the menu button at the top right and click " Transfer data"(this is required, otherwise the phone's internal memory will continue to be used). Once the transfer is complete, the process can be considered complete.
How to restore normal functioning of a memory card
If you decide to disconnect the memory card from the internal memory, this is easy to do - transfer all important data from it, then go to the SD card settings, just like in the first method.

Select " Portable media» and follow the instructions to format the memory card.
Our computerized world is replete with all kinds of gadgets and accessories for them. Therefore, not everyone knows what an SD card is, what it is needed for and how many varieties there are.
Memory card and its features
A memory card is a small and fairly thin plate with a built-in flash memory module, which is non-volatile. This means that the information on it is retained even when it is removed from the device. Information can be deleted and rewritten many times. The service life of a memory card is calculated in decades. On some of them, information can be protected using certain methods.
Types of memory cards
At the moment on the market you can find many of the most various types memory cards. In this article we will focus on the most popular types.
SD (Secure Digital) is the most popular type of memory card. It is used in many cameras, old players, tablets, camcorders, pocket computers and communicators. It can be purchased at all computer stores and communication stores for a fairly low price. The maximum capacity of such a card is 4GB.
SDHC cards include all SD memory cards larger than 4GB. This type cards are faster. Their maximum capacity is 32GB. It is preferable to purchase SDHC cards, but keep in mind that some older devices do not work with them.
SDXC is a new standard that is not yet widely adopted. Such cards are distinguished by their enormous capacity, which can reach 2 terabytes, and extremely high data writing speed. Their price is quite high, and they are not on sale very often. In addition, this format is still supported by few devices today.
MiniSD is similar to SD, but smaller in size. Now it is practically not used, since it has been replaced by the microSD format, so buying it is problematic and expensive.
MicroSD differs from SD in its small size, and they are cheaper. True, it has one drawback - it is easy to lose, but on the other hand, it is very convenient, as it fits into any connector on any device. Now you know what an SD memory card is and what types you can buy, and you are unlikely to be confused when choosing one.
Articles and Lifehacks
Most often, mobile device owners do not have enough built-in memory to store information. Knowing that what is an sd card on android and how to use it, we can significantly expand the amount of existing memory and, accordingly, the capabilities of our phone.
SD card on Android: what is it and how to choose it?
Even the most inexperienced user usually installs many applications on his device. To save space, it is recommended to transfer them to an SD card.
Secure digital card, or SD card, is a special memory card format that is used on portable devices. These can be smartphones, cameras, PDAs, e-books, navigators, etc. Today this format of memory cards is the most popular and very widespread.
The predecessor of the SD card is considered to be the MMC. It has the same parameters, but the Secure digital card provides information protection (both from erasure by the user himself and from unauthorized copying).
So, we found out what an SD card is on Android. How to choose such a card? First of all, we should definitely make sure that this is the format we need. In this case, it will not be superfluous to read the instructions for your mobile device. It is also advisable to find out which speed class is suitable for our phone. This is especially important for cards with large amounts of memory. The price of an SD card directly depends on the capacity and speed class. Some manufacturers also provide a warranty on their memory cards (1-5 years on average).
How to install an Android application on an SD card?
All our programs remain on the built-in memory of the mobile device. Unfortunately, usually the capacity of such memory is quickly exhausted, and therefore a memory card can significantly expand our information storage capabilities.
The developers of Android version 2.2 managed to foresee this. Owners of such devices can install programs on an SD card using standard means. To do this, go to the “Applications” menu through the phone settings and select “Manage applications”. From there we can transfer programs to the memory card.
However, what if we have installed version up to 2.1 inclusive? The main way To fix the situation - root your phone, having previously backed up all the information on the card. It is highly not recommended for inexperienced users to do this.
After this, you will need to split the SD card into several sections using special software (for example, MiniTool Partition Wizard). Next, connect the mobile device to the PC, launch the installed program and delete all partitions from the card.
The next step is to create a large user partition, Primary FAT32, where our information will be stored, and a 2nd partition, Primary ext2. Now everything that was stored on the memory card can be transferred back (if we have previously performed a back-up). We reboot the device and begin installing Link2SD, thanks to which we can install programs on the SD card. Reboot again and allow root access. A request will appear where we need ext2.
We reboot our device again. Now you can click the “Create link” button and transfer the necessary programs.
If your device does not have enough internal memory, can use SD card as internal storage for your Android phone. This feature, called Adoptable Storage, allows the Android OS to format external storage media as permanent internal storage. The information on the installed SD card is encrypted and cannot be subsequently used on another device.
SD Card is very convenient option for storing photos, songs and videos. Even if you have a large amount of internal memory on your Android smartphone, you may always need a large chunk of memory to store long videos shot with the camera high resolution your phone.
Important to know
There is one drawback, the SD chip can lag when recording high-definition video.
Android by default in the internal memory and only occasionally uploads data to the SD card. This way, you are prevented from installing any additional applications if your phone is running low on internal storage space, for example, in the case of budget Android One devices.
What is storage storage?
Storage storage is the main memory of your smartphone, but if necessary, it can be expanded using an SD card. This on Android it is called Adoptable Storage. This will allow you to use a removable microSD card installed on Android phone,as the main storage. This way, you can easily solve the problem of how to make an SD card the main memory on Android and overcome the lack of space if the phone has a small internal volume.
Features of using the card as the main storage
There are a number of some important features that should be taken into account during this procedure.
Will be useful
When using a storage device, be it an SD flash drive or a USB drive, it is important to remember what format the device is in and whether it supports it operating system Android, and there are four main file format types: FAT32 or exFAT, ext4 or f2fs.
How to change phone memory to android memory card? The question is not entirely correct, it is impossible to completely replace it, you can only “increase” additional volume.
Using your SD card as your main storage can be great solution for music lovers and those who like to watch TV series on the way to work or on a long trip. But, as often happens, memory expansion always depends on the cost of the required device, after all, they differ both in speed and in volume, as well as in the adaptable information storage function. Here are some nuances that can be considered from different angles - as in negative side, and in the positive:
How to use SD card as internal memory on Android?
How to replace the phone's internal memory with an external SD card on Android? Configuring your SD card to act as internal storage on Android is essentially a fairly simple process. There is nothing complicated about this and you will see for yourself later.
It is possible that the Adoptable Storage function is not supported by your device, even if the smartphone runs Android 6.0 or higher (this can happen, it all depends on the model and brand of the smartphone). The device manufacturer may have disabled this feature. However, there are command line methods that allow you to force the use of a flash drive to store data.
Below are the basic formatting steps.

On the next screen you have one last chance to decide for yourself if you want to change your mind

Important to know
Don't forget to back up your data; after formatting, the information will disappear without a trace!

After the formatting process is completed, you can use the removable SD card as a “temporary” or “removable” permanent place. But keep in mind that hot swapping and ejecting will no longer be available as you may have previously done. That's why Do not remove the flash drive without using the Eject parameter. In addition, you can practically delete the place accepted by the operating system, which, accordingly, is not recommended, since this can cause certain errors in the operation of the device. Now you know how to make a memory card the main memory on Android.