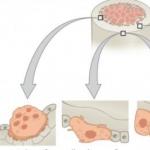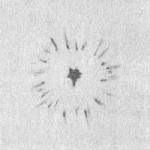Although discs are used less and less these days, free disc burning programs still remain as popular as they were a few years ago.
The fact is that not everyone uses flash drives today; many people find it more convenient to use proven DVDs and CDs.
Therefore, it would be useful to understand which programs are used most often for burning discs.
To do this, you can do a little research on the forums, social networks and just sites where they distribute all kinds of software.
Actually, this is what was done. The results of this study can be seen below.
Interestingly, most users of the same Windows 7 do not even know about the existence of such a program.
But this is not surprising, because such giants as Nero very easily crush the small Small CD-Writer on the market.
By the way, it fully corresponds to its name.
There is absolutely nothing superfluous in this program; only the most basic functions are collected.
In addition, Small CD-Writer is very lightweight and does not need the ability to write any temporary information to the cache.
Thanks to this, Small CD-Writer does not take up much space and does not require a lot of computer memory resources to operate.
Plus, Small CD-Writer is so easy to use that it’s hard to imagine anything simpler.

How to use
Using Small CD-Writer, as mentioned above, is very simple. For novice users, this program is optimal.
So, the process of writing files to a disk, DVD or CD, consists of simply dragging the desired files with the mouse from a folder into the space circled in Figure 1 with a green frame.
After this, click on the “Record” button in the area surrounded by a red frame in the same figure. As you can see, there is absolutely nothing complicated about this. After clicking the button, a small window will appear in which you will need to select the speed and click OK.
The process of erasing disks also looks very simple.
After the disc itself is inserted into the drive, you need to click the “Eject/Insert Disc” button in the menu circled in red and select the desired disc in the “Computer” menu (“This PC” on Windows 10 and “My Computer” on Windows 7 or more earlier versions).
After this, you need to select the “Clear” button in the same area, then a menu will appear in which you will need to select the erase option - complete or quick.
Advice: It is best to choose a complete erase so that no data, and in particular garbage, remains on the disk and does not interfere with its further use.
To summarize the description of the Small CD-Writer program, we can say that it is one of the easiest to use.
This explains its enormous popularity among users of the Runet and the entire World Wide Web in general.
The site also contains articles on the following topics:
- Free programs for burning CD-DVD discs in Russian: List of the best
Here we are talking about a full-fledged multifunctional package, which includes a huge number of various functions related to recording and erasing DVDs, CDs and Blu-rays.
But, despite the abundance of functions, the program is also quite easy to use.

The main functions that Ashampoo Burning Studio Free performs are as follows:
- Creating disk images (the most famous format for such disk images is ISO, there are also CUE/BIN, ASHDISC and others);
- Creating data backups;
- Record music, movies and other data to discs;
- Music conversion (for example, you can create Audio-CD, MP3, WMA and more);
- Erasing disks;
- Recording movies in Blu-ray and other similar formats intended solely for watching movies;
- Preparation of covers for CDs, as well as booklets and other publications for them.
The program has a full-fledged interface in Russian, which is a huge advantage over the same Small CD-Writer.
Of course, the most famous program that performs the same functions is Nero (a full-fledged paid version) and Ashampoo Burning Studio Free does not even pretend to be the best in this area.
Usage
To burn a disc using Ashampoo Burning Studio Free, you need to do the following:
- Launch the program using a shortcut on the desktop or from the Start menu.
- In the program window we see a convenient menu on the left side, which indicates all possible actions related to recording and erasing disks. To simply dump some data onto a blank, you need to select the “Write files and folders” item.
To do this, just hover your mouse over it.

- After this, select the item “Create a new CD/DVD/Blu-ray disc” in the drop-down menu consisting of two commands. The second is intended for updating an existing disk, that is, overwriting it.

- Next, a window appears, very similar to what we have already seen in Small CD-Writer. Here, too, you just need to transfer the necessary files to the area outlined in the green frame in Figure No. 4.
When they are added, all that remains is to click on the “Next” button located in the lower right corner of the program window (circled in red).

- The drive selection window now opens. If the user has already inserted a blank disc into his drive, the program will detect it automatically. Here all that remains is to click on the “Burn CD” button and wait until the end of the recording.

Note: Figure No. 5 shows the ideal situation when a disc is inserted into the drive on which there is no data, damage or anything else that could interfere with normal recording. Otherwise, the program will display a corresponding message and the “Burn CD” button will be unavailable.
By the way, the best way to download Ashampoo Burning Studio Free is on the official page – www.ashampoo.com/ru/rub/fdl.
After installation, you will need to go through a short procedure to obtain a free key.
This is a free and very lightweight version of a real giant and heavyweight in the field of programs for burning files to discs.

The capabilities of this program are very limited and are as follows:
- Writing data to CD and DVD;
- Copying discs;
- Recording in Blu-ray format;
- Disk cleaning.
That's it. But this has its undeniable advantages. For example, Nero Free works many times faster than its full-fledged brother.
If regular Nero can freeze a lot on weak computers, and the recording process itself can take a very long time, then in the simplified version everything is much faster.
Interestingly, most users choose Nero Free because this program copes well with its tasks on weak computers.
In addition, it has an interface in Russian.
But it’s interesting that you can’t download Nero Free on the official website at the moment. At least, users cannot find it there.
But on other sites, most often pirated ones, Nero Free is publicly available.
This is explained by the fact that, most likely, this product was distributed for some very short time, and then the Nero team stopped doing it.
In any case, Nero Free works on all modern computers.
How to use
In many ways, using Nero Free is very similar to using the small Small CD-Writer. But there's a bit more functionality here.
All of them are concentrated in two menus, one of which is located at the top, and the second is on the left side of the program window.
To simply write some data to disk, you need to select “Write Data” in the menu on the left.

After this, the menu shown in Figure 7 will appear. Then everything is done as in other similar applications.
There is a field where you need to insert all files intended for writing to disk (in Figure No. 7 it is also highlighted green).
To get started, you just need to drag and drop files there. After this, click on the “Record” button (highlighted in red).

In that window, you can also click on the “Record” button, after which you will only have to wait for the recording process to complete. We also see that there is nothing complicated in using it.
But still, a little more functions are often required than just the ability to record information on a blank.
It is precisely because of the lack of some functions that Nero Free is significantly inferior to Ashampoo Burning Studio Free.
But we will sum up the results later, but for now we will consider another similar program, which is also quite popular in RuNet.
Another disc burning program that is incredibly easy to use.
But its difference from the previous ones is that it supports an unprecedented number of disk image formats.
No other program (even paid ones) supports such a number of formats.
Among them are the familiar ISO and DVD, as well as BIN, UDI, CDI, FI, MDS, CDR, PDI and many others.
In general, ImgBurn can rightfully be called a real giant in terms of supported formats.

On the other hand, this often prevents the program from functioning normally. Some users write that when working with some formats, recording often takes too long.
In other cases, ImgBurn stops working altogether.
But such cases are extremely rare and may be due to the characteristics of the drive or the computer as a whole.
By and large, people immediately write about almost all problems related to the operation of ImgBurn on the forums when they arise.
Therefore, we can assume that almost all cases of ImgBurn malfunction are captured in posts on English-language and Russian-language forums (most often the former).
Generally, people are very happy with this program.
It is not for nothing that on various sites dedicated to user software, the ImgBurn rating does not reach lower than 4.5 out of 5.
The program interface is shown in Figure 8. To write some files to disk, you need to select the appropriate item in the menu.
After this, almost the same recording menu will appear, as shown in Figures 4 and 7.
In it, the user will only need to drag the necessary files into the space specially designated for this and press the record button.

In addition to the ability to burn a wide variety of images to disk, users highlight the following advantages of ImgBurn over other similar programs:
- Record music and films to disc in a variety of formats, including even OGG and WV.
- Unicode support (after recording, there will be no problems with file and folder names).
- Ability to open and close the drive through the program window.
- Ability to change the image label.
- Automatic search on the Internet for new firmware for a particular drive.
Other similar programs for burning discs do not have such features. True, to make the program Russian, you need to download the required file on the Internet, and then throw it into the language folder (Languages) of the installed program.
True Burner (TB) is a simple but very powerful burning software that will allow you to create and burn standard, bootable, multisession DVDs, CDs, Blu-Ray discs from a variety of file systems, including UDF or ISO 9660. With this utility MP3 disk and DVD-Video can also be implemented.
ISO2Disc is a program for convenient burning of discs, which is considered the leading one in the Windows software package among similar applications. The utility does not contain any viruses and malware, since it is constantly checked by antiviruses.
WinMount is an excellent utility whose purpose is to manage files and disks. It supports compression, decompression and viewing of various formats, including MOV RAR, ZIP, 7Z. Also, using this program you can mount them on virtual disk or a local folder...

Virtual CloneDrive– a program that is a virtual drive. By installing this utility, you can launch disk images and perform various operations with them. Please note that once the program is installed on the PC, an immediate system reboot is required for Virtual CloneDrive to work correctly.
If you need a simple application for editing music and audio tracks, Free Audio Editor will cope with such a task as efficiently and quickly as possible. Recognizes almost all known extensions of music tracks, such as, for example, MP3, WAV, WMA, and it is also possible to record and edit sounds from external sources.
 UltraBox is complex software, which allows you to copy as well as burn DVD & Blu-Ray discs with movies. The program's name comes from the fact that it combines a set of six applications that allow you to perform several operations: Stream-Cloner, Blue-Cloner, DVD-Cloner, Blu-Ray Ripper, DVD Ripper, SmartBurner.
UltraBox is complex software, which allows you to copy as well as burn DVD & Blu-Ray discs with movies. The program's name comes from the fact that it combines a set of six applications that allow you to perform several operations: Stream-Cloner, Blue-Cloner, DVD-Cloner, Blu-Ray Ripper, DVD Ripper, SmartBurner.
 AutoPlay Media Studio (APMS) is an excellent tool that is used to create startup CD and DVD files containing videos, audio, images, presentations, etc. The interface is very convenient; immediately after launch, three options will be offered on the welcome screen - create a new one, open an existing one, or restore the last project.
AutoPlay Media Studio (APMS) is an excellent tool that is used to create startup CD and DVD files containing videos, audio, images, presentations, etc. The interface is very convenient; immediately after launch, three options will be offered on the welcome screen - create a new one, open an existing one, or restore the last project.
Hanso Burner- great multifunctional tool from Hanso Tools, designed for recording data onto CD/DVD discs. Using Hanso Burner, you can also extract audio tracks from video files, erase information from drives, overwrite files, and create images stored on optical drives.
In this lesson we will learn how to write files and folders from a computer to a blank disk. We will also talk about what types of discs there are and how they differ from each other.
In previous lessons we learned how to copy files and folders. Using copying, you can write files to a computer, to a flash drive, or copy them from a phone or camera. But not to disk. If we try to write something to an empty disk in this way, it will still remain empty.
To burn discs correctly, you need to use special programs. The most famous of them is called Nero, but, unfortunately, it is paid. There are also free options - CDBurnerXP, BurnAware and others. They are no worse, but you need to find such a program on the Internet, download it to your computer, then install it correctly and learn how to use it.
All these movements make sense if the user often needs to write information to disks. But there is another, simpler way - without any programs.
The good thing about it is that it is universal. That is, in this way you can write files and folders with files to an empty disk without additional programs and settings on almost any computer.
Among the disadvantages, it should be noted that on computers with Windows system XP, this method can only be written to a CD - not to a DVD.
What kind of discs are there?
Discs come in CDs and DVDs. Many people think that only films are recorded on DVDs, and everything else is recorded on CDs - music, documents, photographs. In fact, this is not true. They differ only in size.
A DVD contains four or even eight times more information than a CD. That is, if one film fits on a CD, and even then not very good quality, then you can burn four movies or even more onto a DVD disc. Music, photos, documents and other files and folders can be burned to either a CD or DVD.
Also discs come in R and RW. The difference between them is that information can be written to R only once, while information can be written to RW many times. We wrote it down, used it, and then erased it and wrote down something else.
Well, and, among other things, disks can be divided into “full” and “empty”. That is, those on which something has already been recorded (films, music, etc.) and those on which there is nothing.

Burning discs
First you need to find out what version of Windows is installed on your computer. To do this, open “Start”, right-click on “Computer” (My Computer) and in the list that opens, click on “Properties”.

A window will open in which it will be written which system is installed.

Burning discs in Windows XP
Select the files and folders you want to burn to a blank CD:



Open the disk on your computer. To do this, open “My Computer”:
![]()
Right-click on an empty space and click on "Paste".

The files and folders you copied will be pasted onto the disk. But this does not mean that they signed up for it. To do this, you need to right-click on an empty space and select “Burn files to CD” from the list.

The “CD Burning Wizard” window will open. You can type a name for the disc in the CD Name field, but this is not necessary. Click "Next" and wait.

When the disc is written (the green bar fills and disappears), a new window will open in which you need to click the “Done” button.
Even if such a window does not appear, the disc is still recorded.
Most likely, he will move out of the computer on his own. Thus, the computer reports that the recording was successful and the disc can already be used.
How to clean up a disk in Windows XP
You can clean the disk only if it is reusable. To do this, it must have RW written on it. If the letter R is written on the disk, then it cannot be erased; it is disposable.
Insert the RW disk into the drive.
Open it on your computer. To do this, open “My Computer”:
And open the CD/DVD drive in it:
![]()
Then right-click on an empty space (on a white field) and select “Erase this CD-RW” from the list.
A new window will open. Click on the “Next” button and wait until all information is erased. When this happens, a "Done" button will appear. Click on it. That's it, the disk is clean and you can write something on it again.
Burning Windows 7 discs
Select the files and folders you want to burn to disk:
Copy them, that is, right-click on any of the selected files (folders) and in the list that appears, click on the “Copy” item.
Insert a blank disc into the drive.

Open "Computer" (Start - Computer).

Open the CD/DVD drive. To do this, click on it twice with the left mouse button.
A small window will appear. You need to select the type of disc you are going to burn. There are two types available - “As a USB flash drive” and “With a CD/DVD player”.

The first option is more convenient and modern: you will get a disk very similar to a flash drive - you can write files and folders by normal copying, and erase them from it simple removal. But such disks may not open on some computers.
The second option - “With a CD/DVD player” - is classic, that is, the same as in Windows XP. It is suitable if you want to record music and plan to listen to it not only on the computer, but also on players (for example, in the car). This option is less convenient, but more reliable - a disc recorded in this mode will open on any computer.
Click on the type that suits you. Then click on the “Next” button.
If you have chosen Like a USB flash drive, a warning will appear indicating that you will have to wait until the disc is prepared for recording. By the way, sometimes you have to wait a long time - more than ten minutes. Click Yes.

When everything is ready, the window will disappear and a new small window will appear in which the computer will “offer” to open the folder to view files.

But even if such a window does not appear, it’s okay, just open “Computer” again and open “CD/DVD drive”.
An empty folder will open. Right-click on an empty space and click on "Paste".

After some time, the previously copied files and folders will be added. That's all, the disc recording was successful!
If you have chosen the type With CD/DVD player, then a blank disk will open. Right-click on an empty space and click on "Paste".

The files and folders you copied will be pasted onto the disk. But this does not mean that they have already signed up for it. In order for this to happen, you need to right-click on an empty space and select “Burn to disk” from the list.

A new window will appear. You can type in the name of the disc, but this is not necessary. Click the "Next" button.

Now we need to wait. When the disc is written (the green bar fills and disappears), a new window will open in which you need to click the “Done” button.
But even if such a window does not appear, the disc is still recorded.
Most likely, he will move forward on his own. Thus, the computer “tells” us that the recording was successful and the disc can already be used.
How to erase a Windows 7 disk
We can erase a disk only if it is reusable and called RW. If the letter R is written on it, then the disc is disposable and cannot be erased.
Insert the disc into the drive and open it on your computer (Start - Computer - CD/DVD drive).
Try deleting the file or folder. To do this, right-click on the file (folder). A list will open. See if it has a “Delete” option. If there is, then delete the information through this item.
And if there is no such inscription, then right-click on an empty space (white field) and select “Erase disk” (or an item with a similar name) from the list.
Increasingly nowadays, users give preference to flash drives or use mail to send files, but disc burning remains quite relevant. So which disc burning program is optimal?
According to all indicators and surveys, Ashampoo Burning Studio Free can be considered the best program for burning discs. But in our review, we offer several more free programs that can also qualify for the title “THE BEST”. Before choosing the best disc burning program for you, you need to consider your own preferences. Maybe for you the main factor is simplicity rather than an impressive set of features. Or maybe it's the other way around.
Ashampoo Burning Studio Free
This program can be considered a giant among its free counterparts. The program is completely free, which surprises users, because the “burner” has such a wide range of functions. In addition to burning and copying discs, Ashampoo Burning Studio Free can work with Blu-ray discs (you can burn up to 25 GB), burn movies to DVDs, create images and convert audio formats.
Besides this free program for recording discs, it can erase discs, make backup copies of them, and save projects. The program interface is multilingual, including Russian. Although the program has a wide range of functions, it cannot be said that the interface is overloaded with unnecessary buttons and bookmarks. Use ill health!


 CDBurnerXP
CDBurnerXP This disc burning program is very convenient and functional, it has all the functions that one of the best in this segment should have. In addition to burning CD/DVD discs, it supports Blu-Ray and HD-DVD, and can also create and burn ISO images.
In addition to these functions, CDBurnerXP will help you create boot disk with installation files or operating system. Supports multi-session discs. The program is one of best program for burning discs for Windows. We recommend downloading it and installing it. If other options do not suit you, the program from this review.


DeepBurner Free
This free version powerful program- DeepBurner Pro. As expected, the program can record CDs and DVDs, and also wash them. You can also use it to create ISO images, audio CDs, multi-session CDs, in addition, DeepBurner Free supports long file names and can prepare covers or labels for discs.
As for the interface, it is very concise and convenient. During installation, you can select Russian for the program, which will be very convenient for users who do not understand English. DeepBurner Free disc burning software can become an indispensable tool on your computer. One of the complaints about the program is the slow recording speed.


BurnAware Free
If you compare this program with those above, then with its help you will not be able to make a boot disk or copy it. This “side” can be considered its main drawback, but you may not need these functions. BurnAware Free is a powerful free disc burning program that handles these functions perfectly.
It allows you to burn data to DVD, CD, Blu-ray discs, as well as burn music to DVD and audio CD. BurnAware Free can also create multi-session discs. The program's interface for burning discs consists of only six buttons and three bookmarks; there are Russian and Ukrainian languages.


ImgBurn
This program is more suitable for advanced users who can understand the advanced settings and all the capabilities of the “burner”. ImgBurn allows you to burn DVD video, audio CD, CD/DVD and Blue-ray discs. In addition to all the listed functions, users will also be able to create disc images, and a special option, DVDInfoPro, allows you to show the recording speed and analyze data while burning discs.


InfraRecorder
This program for burning discs can be considered a kind of “veteran” for burning “blanks”. InfraRecorder can do almost everything, namely: burn CDs and DVDs, as well as record audio and video files onto discs and double-layer DVDs. Blu-ray and HD-DVD recording function is not supported.
But there is no need to be upset about this, because our list is full of programs that support these functions. InfraRecorder will also allow you to copy discs, create images of them, and even simulate recording. The interface is at a decent level, it doesn't have any bells and whistles, but should satisfy most users.


Small CD-Writer
And finally, the miniature program itself in our review is Small CD-Writer. We can say that this is not even a program, but rather a utility - the main function of which is to burn discs. The utility does not even need to be installed to burn a disc. Surely to your great surprise, Small CD-Writer can not only burn discs, but create bootable and multi-session discs, as well as ISO images.
This program is an ideal option for lovers of small but rather timid programs. You can launch Small CD-Writer directly from the Explorer context menu - “Send to Small CD-Writer”.


To summarize this review, we can say the following: for users who value broad functionality, Ashampoo Burning Studio Free, ImgBurn and CDBurnerXP are ideal programs. And those who are inclined towards simplicity and convenience may find DeepBurner Free, BurnAware Free and InfraRecorder useful, as well as Small CD-Writer - which can be run from a flash drive.
Download programs for burning discs in Russian for free.
The best free programs for recording mp3 music and images to disk.
Download the program for copying and burning CDs for Windows XP, 7, 8,10.
BurnAware Free Edition is a program for burning CDs, DVDs, Blu-Ray discs. You can also use it to create bootable and multi-session disks or ISO images.

We present to you one of the best free disc burners - BurnAware Free. Its functionality serves one purpose - to quickly and efficiently burn a disc. IN in this case you will not encounter an overloaded interface with many additional options and settings, which is often found in popular analogues.
version: 4.5.8.7041 from October 30, 2018CDBurnerXP is a disc burning program that can be installed and used by users of any version of Windows. And don’t let its name mislead you, so to speak, - it performs well not only on XP, but also on versions 7, 8 and Vista.

It works excellently with CDs, HD-DVDs, DVDs, Blu-Rays and the recently popular dual-layer media, and also allows for the creation of ISO images.
version: 2.0.0.205 from August 27, 2018A program for burning data media and boot disks for reinstallation operating system. This application features a “lightweight” interface with support for skins.  Astroburn can be used for burning all types of optical containers - CD, Blu-Ray, DVD. The source data can be regular files or images in CCD, NRG, ISO, IMG and other formats. The program allows you to erase rewritable “blanks” and can check the integrity of information after finishing transferring objects to disk. The utility supports everything modern views media - DVD, Blu-Ray, and CD.
Astroburn can be used for burning all types of optical containers - CD, Blu-Ray, DVD. The source data can be regular files or images in CCD, NRG, ISO, IMG and other formats. The program allows you to erase rewritable “blanks” and can check the integrity of information after finishing transferring objects to disk. The utility supports everything modern views media - DVD, Blu-Ray, and CD.
Free app for working with discs, which is free of bells and whistles, but in return contains all the important and basic functions, such as burning at different speeds, creating Audio CDs and backing up data on the disk.

Are you tired of complicated and confusing disc burning applications? Download Ashampoo Burning Studio in Russian for free and forget about the problems of familiarizing yourself with the program forever. You do not need instructions for Ashampoo Burning Studio, since the interface is not only in Russian, but also intuitive. The application “guides” you to successful recording, because the whole process is divided into sequential steps: add files, set the burning speed, click “Start”.
version: 9.4 from April 18, 2014Nero Free is a free version of a time-tested disk management program. Thanks to its lightweight functionality, it launches instantly and does not affect the operation of other applications.

The program allows you to write any data to a disc, as well as copy information from a CD, Blu-Ray or DVD. But you won’t be able to create a DVD-video or ISO image with it. And if only standard features are enough for you, then best option can't be found.
version: 2.5.8.0 from June 17, 2013ImgBurn is a free disc burning program that supports a wide range of image files (BIN, CUE, DI, DVD, GI, IMG, ISO, MDS, NRG, PDI).

Can burn audio CDs from any file type supported via DirectShow/ACM (including AAC, APE, FLAC, M4A, MP3, MP4, MPC, OGG, PCM, WAV, WMA, WV). You can also use ImgBurn to create DVD video discs (from VIDEO_TS folder), HD DVD video discs (from HVDVD_TS folder) and Blu-ray video discs (from BDAV/BDMV folder) with ease.