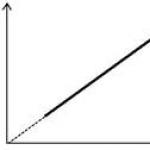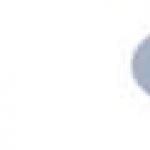It is best to use the program Microsoft Office PowerPoint version 2003 or 2007. When you install office applications on any computer, PowerPoint is automatically added to the list of standard Microsoft Office programs. Using Microsoft Office PowerPoint, you can create any presentation: simple and schematic, with graphs and diagrams, bright and dynamic, replete with photographs, flash elements and design delights. It all depends on the perseverance, imagination and professionalism of the presentation creator.
To begin the presentation creation process, you need to launch the program and select a slide layout. To do this, on the desktop, right-click on a free space where there are no files, and then from the menu that appears, select “create” and the desired program - “presentation” Microsoft PowerPoint».
You can add, delete, and move presentation slides in the left column. To create, right-click anywhere and select “create slide.” To delete, you need to click on the extra slide and select “delete” from the menu that appears. To move, you need to hold down the desired slide with the left mouse button, and then move it to a new location.
For a new slide, the first step is to choose the layout, i.e. outline where the title, text material, pictures, graphs and other elements will be located. Microsoft PowerPoint already has templates with options, so you can use them. Right-click on the created slide and select “slide layout” from the menu. Consider all the proposed options in the left column and choose the one that best suits your presentation. The layout can be selected for the entire presentation as a whole, or for each slide individually.
Using the “Designer” function, you can select a presentation design template, color scheme or set specific animation effects. To work with this functionality, find a button with this name on the toolbar, usually located on the right. The program database contains the most popular general thematic presentation design templates.
If you want to apply a design template only to a specific slide or to several, then you need to hover over necessary design, left-click on the field with the arrow that appears on the side and select the “apply to selected slides” option.
If you have the skills to work with graphic programs, unique templates can be created from your own drawings, photographs and clipart. To add your own picture as a background, you need to select “insert” in the top menu, find “picture” in this tab and select the “from file” option. Upload the desired image. To prevent it from blocking other information, you need to right-click on it, select “order” and set it to “background”.
For clarity, it is recommended to provide individual slides with photographs, videos, graphs and diagrams. Almost any graphic material can harmoniously fit into the overall style of the presentation, especially since the functionality allows you to voice the presentation and even provide the slides with separate sound effects.
For each slide with text information, you can choose the font, size and color. If you are preparing a project to be shown in large audience, rather than , make the font larger. From the last rows it will be difficult to make out a 12-15 point font. In some ways, working with the text part of a presentation is similar to the functionality of Microsoft Office Word. For clarity and better perception information, you should add a blank line between paragraphs. Use lists and graphs more often to make text material more interesting.
Video and audio materials will help bring your presentation to life, but it is important to use moderation. If you are going to tell something in parallel with the presentation, there is no need to insert a background . Better in some places add sound effects when appears important information or switch slides. To add this effect, you need to select the “insert” tab in the top menu and “movies and sound” in it. Find the file you need, add it and specify at what point to play it - on click or when loading the slide. Videos are added using the same principle.
It will be completely ready, check that the slides are displayed correctly and the animation is played. To do this, select the “view” tab in the top menu and “play slides” in it. Or simply press the F5 button on your keyboard. All slides will be played in a given sequence, replaced after a set period of time or by mouse click. If necessary, you can freely move between slides - right-click anywhere, select “next”, “back”, “go to slide” and select the desired one. This way you can quickly get to the right place, which is important in a long presentation.
Are you wondering which program is best to use to make a presentation so that it’s simple, convenient, and results in a high-quality result? In fact, there are quite a lot of programs with which you can successfully create presentations: these are online and offline services, paid and free utilities. Each of them has its advantages, but also its disadvantages, and your head is spinning, which to choose?
Conventionally, programs in which presentations are made can be divided into professional and amateur. We will not consider professional ones, such as AdobeFlash, in detail, because mastering them requires special skills and quite a lot of time.
Which program should I choose?
“Amateur” programs, in which you can make presentations, are sometimes in no way inferior to professional ones in terms of the quality of the projects made in them. They are much simpler in functionality, and thanks to the user-friendly interface and built-in functions, they are suitable for both beginners and more experienced users.
We tried to understand the abundance of software for presentations, and present you with a description of the most popular programs. So, let's figure out which program can easily and simply create professional effects?
ProShow Producer in Russian– an easy-to-learn program with an interface in Russian. Allows you to add an unlimited number of photos to presentations, insert signatures, comments and titles, use effects, animation and much more. Finished projects can be saved as an EXE file, screensaver or video, including full HD.
Microsoft Power Point is the most popular program for making presentations. Powerpoint allows you to collaborate on presentations. After creating a project, it can be published on the Internet. The program is available for free use for one month.
Libre Office Impress is free program for presentations, which is included in the freely distributed office suite Libre Office. A program with fairly simple functionality, clipart in 2D and 3D format, effects, styles and animation.
Photo to Movie is a program for creating videos from photos, where the photos are changed in a manner that is used in the production of clips. The utility supports a dozen languages, but, unfortunately, Russian is not among them.
Flash Slideshow Maker – simple program for quick create slideshows based on Flash technology. The program contains image editing tools, visual effects, built-in templates and the ability to add music. The program is paid and has an interface in English.
Prezi is a web service that allows you to create interactive multimedia presentations with a non-linear structure. Prezi presentations use only one slide - a kind of mental map. The Prezi program interface is entirely in English.
PicPick 3.2.5 is a simple but very functional graphic editor with an English interface. The program is distributed free of charge. By the way, the editor is very similar to the Microsoft Paint program, but it has built-in filters and effects, and besides, it can take screenshots.
Kingsoft Presentation is an analogue of PowerPoint, available in paid and free versions. The main disadvantage is the lack of a Russian-language interface. However, if you have experience creating presentations in PowerPoint, then mastering Kingsoft Presentation will not be difficult.
Corel Show - This application is part of the Corel office suite. The program can become an alternative to Microsoft PowerPoint. This package is not free, but its cost is much lower than the package from Microsoft.
Google Docs is a free and simple program that is considered the best alternative office suite Microsoft Office. To start using it, just register with Google and select the Drive section in the top menu, where you can create your own presentations.
280 Slides is a simple program for making presentations, which has the ability to download ready-made presentations from PowerPoint, automatic saving, adding slides and videos from Youtube.
Not sure where to make your presentation? You can try to get started with the Russian version of ProShow Producer right now! All you need is
Certainly one of the most popular programs today is Microsoft Power Point, part of the Microsoft Office package. Latest version applications to date - 2013. The program is capable of PPTX and PPT formats using all kinds of tools.
PPT is designed for Office 2003 versions.
The program interface is an intuitive toolbar, which is divided into several tabs according to the categories of operations available for execution. A PPTX file is structurally composed of several slides, switching between them sequentially when shown. Tables, images, text (including 3D), and video files can be imported onto slides. The program allows you to insert music, create all kinds of transition effects and control the display time of a particular element.
A free analogue of Power Point is Libre Office Impress. It has a sufficient set of functions to create almost any presentation of average complexity. The utility is free and is distributed not only in Windows systems, but is also available to owners of computers with Linux installed. You can create a presentation in various modes, insert text (2D or 3D), images, audio and video. You can also import Flash documents (SWF) and use them to implement active content on your slides.
Video and Flash presentations
Alternative programs for creating presentation files work primarily with video or SWF formats. The Photo To Movie utility can create video files in the popular AVI or WMV extensions from photos on your computer. The presentation is organized by importing an image file into the program interface, adding music and titles. The advantage of video presentations is that they do not require user intervention and can be played as a regular video file, i.e. fully automatically in slide show mode.
Once you become familiar with SWF, you will be able to create large-scale, structured presentations.
If you want active content, use Flash Slideshow Maker. The utility allows you to create a SWF file from images, audio and video files. The difference between this program is that Flash allows you to more flexibly customize the presentation interface, thanks to which your presentation will not be limited to showing regular slides. Flash technology allows you to integrate all kinds of buttons, transitions and effects.
PowerPoint 2010 is a program for working with presentations, which allows you to create presentations with dynamic slides. Slides can contain animation, text, pictures, videos and much more. In this lesson, you'll learn how to work in PowerPoint 2010, specifically the new flyout menu.
You'll learn how to use and modify the Ribbon and Quick Access Toolbar, as well as how to create a new presentation and open an existing one. After this lesson, you will be ready to work on your first presentation.
Introducing PowerPoint 2010
If you're familiar with PowerPoint 2007, you'll notice that the interface in the 2010 version is slightly different. The main difference is the appearance of a pop-up menu, which we will talk about in this tutorial.
PowerPoint uses slides to create presentations. To create compelling presentations, PowerPoint lets you add text, bullet points, pictures, graphs, videos, and more to your slides. The number of slides in a presentation is not limited. And you can watch or play the presentation at any time by selecting one of the Slide Show command options.
1) Quick access panel gives quick access to some necessary commands. By default, the Save, Cancel, and Redo commands are displayed. You can customize the Quick Access Toolbar by adding your favorite commands to make the toolbar more user-friendly.

2) Slides Tab Allows you to view and work with presentation slides. You can add, delete, copy, and reorder slides on this tab. You can also add dividers on this tab to organize and separate your slides.

3) Structure tab Conveniently displays the text of each slide. You can edit text directly in it.

4) Type of slides. Customize the appearance of your slides by choosing from the following options:
- Ordinary The view is selected by default and displays the Slides, Outline, and Current Slide tabs.
- Slide sorter Shows smaller versions of all slides.
- Reading mode only shows slides with navigation buttons at the bottom.
- Slide show plays the slides of the current presentation.

5) Scale. Click and drag the slider to change the scale. The number displayed to the left of the slider indicates the zoom level in percentage. You can also use the “Fit slide into current window” button.

6) Scroll bar. You can move through the slides by dragging the scroll bar or using the Previous Slide and Next Slide arrow buttons.

7) Tape. It contains all the commands you will need while working on your presentation. It contains several tabs, each tab has several groups of commands. You can add your own tabs with your favorite commands.
What's more, the ribbon will have special tabs with "tools" when you work with objects such as pictures and tables.

Working in PowerPoint
Ribbon And Quick Access Toolbar– these are the places where you will find the commands you need to work with PowerPoint presentations. If you're familiar with PowerPoint 2007, the main difference in the PowerPoint 2010 Ribbon is the placement of commands like Open and Print in the pop-up menu.
Ribbon
It contains several tabs, each tab has several groups of commands. You can add your own tabs with your favorite commands. Some tabs, such as "Drawing Tools" or "Working with Tables," appear only when you are working with the corresponding object: a picture or table.
To customize the Feed:


If you can't find the command you need, click the Select commands drop-down list and select All commands.

To collapse and expand the Feed:
The feed is designed to quickly respond to your current tasks and be easy to use. However, you can minimize it if it takes up too much screen space.
- Click the arrow in the upper right corner of the Feed to collapse it.
- To expand the Ribbon, click on the arrow again.

When the Ribbon is minimized, you can display it temporarily by clicking on any tab. And when you stop using it, it will disappear again.
Quick Access Toolbar
The Quick Access Toolbar is located above the Ribbon and gives you access to some useful commands no matter what tab you're currently on. By default, you can see the Save, Cancel, Redo commands. You can add commands to make the panel more user-friendly.
To add commands to the Quick Access Toolbar:
- Click the arrow on the right side of the Quick Access Toolbar.
- From the list that appears, select the commands you want to add. To select commands that are not listed, click More commands.

The pop-up menu gives you various options for saving, opening files, printing, or sharing documents. It is similar to the Office Button menu in PowerPoint 2007 or the File menu in earlier versions of PowerPoint. However, now it is not just a menu, but a full-page view that is much easier to work with.
To get to the pop-up menu:


2) Details contain information about the current presentation. You can view and change its permissions.
3) Latest. For convenience, the most recently opened presentations and file folders are shown here.
4) Create. From here you can create a new blank presentation or choose from a large selection of layouts templates.
5) Printing. In the Print panel, you can change print settings and print your presentation. You can also preview how the presentation will look when printed.
6) Save and Send option makes it easy to send your presentation via email, post it on the Internet or change the file format. Moreover, you can create a video, CD or handout with your presentation.
7) Help. From here you access Microsoft Office Help or Check for Updates.
8) Parameters. Here you can change various Powerpoint settings. For example, you can change your spell check, auto-recover, or language settings.
Create and open presentations
PowerPoint files are called presentations. To start working on a new project in PowerPoint, you need to create a new presentation. You also need to know how to open an existing presentation.
To create a new presentation:
- Select New.
- Select New Presentation under Available Templates. It is highlighted by default.
- Click Create. The new presentation appears in the PowerPoint window.

To open an existing presentation:
- Click on the File tab. This will open a pop-up menu.
- Select Open. The Open Document dialog box appears.
- Select the presentation you want and click Open.
If you recently opened an existing presentation, it will be easier to find under Recent in the pop-up menu.
Sometimes you work with presentations created in earlier versions of Microsoft PowerPoint, such as PowerPoint 2003 or PowerPoint 2000. When you open these presentations, they appear in Compatibility View.
Compatibility mode disables some features, so you can only use the commands that were available when you created the presentation. For example, if you open a presentation created in PowerPoint 2003, you can use the tabs and commands that were in PowerPoint 2003.
In the image below, the presentation is opened in compatibility mode. You can see that many of the commands on the Transitions tab are locked, with only those available in PowerPoint 2003.

To exit compatibility mode, you need to change the presentation format to the current version. However, if you work with people who work with more earlier versions PowerPoint, it is better to leave the presentation in Compatibility Mode and not change the format.
To convert a presentation:
If you want to have access to all the features of PowerPoint 2010, you can convert your presentation to PowerPoint 2010 format
Please note that the converted file may have some differences from the original in the presentation layout.

Creating presentations is one of the most common tasks in companies. Speak at a conference, attract funding, defend new project, make a commercial offer...not a single significant action is complete without presentations. The success of your business depends not so much on the idea you present, but on the presentation you prepare.
In particular, the shell plays a huge role - presentation design, visual communication with the audience. Lately, a plethora of new presentation software has emerged and existing ones have undergone significant updates in an attempt to respond to changes in the format of business communications. We tried to collect the most popular software in the original article on the Business Environment portal, which will help you create presentations for all occasions.
MSPowerPoint
The first, of course, is the legendary software from Microsoft. No program other than Power Point has been accused of killing millions of people from presentations. But the point is not at all in Power Point, but in the fact How it is being used. In fact, MS Power Point, especially the 2013 version, is a powerful tool for non-designer. The program's arsenal includes everything necessary tools to create static and animated slides. True, the interface is very heavy and contains many unnecessary functions that disorient the user and contribute to the creation of a disgusting design.
The program is paid, for personal use the best option is to buy Office 365 for 2,499 rubles per year. In addition to Power Point, the package will include other MS Office programs, solid cloud space on OneDrive and access from 5 devices.
By the way, Power Point is available for free online, and was also recently introduced on the iPad (for Office 365 users and corporate users with a similar option - this infuriated the public enormously, which is why the program’s rating in the App Store instantly landed at the level of 2-3 stars) . Truth be told, in both cases the program’s tools are very limited; important functions not available in the cloud or on a tablet.

Apple
The main competitor of MS Power Point, which is predicted to dominate both in the business environment and in personal use in the near future. The key difference is Apple's famous ease of use. Make a presentation in Keynote once, and I won't have to explain that the program's functionality is incredibly simpler and more practical. With this alternative at hand, I begin to think of Power Point as a ridiculous misconception whose existence is only due to the widespread use of Windows (in fact, it is).
Add to this chic design slide templates and graphic elements from best designers Apple (though people still manage to make terrible presentations in Keynote). And also - free distribution of the iWork application package (which includes Keynote) for everyone who bought an Apple device, starting in the fall of 2013. Let's not forget the excellent synchronization of all documents between iCloud devices and the cloud version of Keynote, which is in active beta testing and is already close to the desktop solution. Do I need to explain further that Keynote is an order of magnitude better and more efficient than its main competitor?

GooglePresentations
Presentations can also be created in the free cloud office Google Drive. In fact, creating presentations in Google Drive is the same as in Power Point, only online and with a slightly modified and slightly stripped-down interface. Although, it must be said that there are clearly more functions here than in the online version of Power Point. If you have a licensed Power Point 2013, then you know that collaboration and commenting on slides are available there too - exactly the same functions are available on Google Drive, designed to simplify collaboration on documents.
To sum it up, Google Slides is the poor man's Power Point: free and with disabilities, but allows you to solve the basic tasks necessary to create slide presentations. Although, if you try hard enough, you can crazy things even do it on Google Drive!

Prezi
Fashionable software abroad for creating flash presentations. A special feature of Prezi is slide transitions. The entire presentation is created on one single canvas, over which, figuratively speaking, the camera circles and zooms in and out on certain areas. Thus, the picture from a bird's eye view is very clearly visible, that is, a view of the presentation as a whole, and the structure of the narrative is also clear. To make life easier, Prezi has many templates with ready-made visual metaphors for your presentations, or you can create a visual skeleton yourself.
As for convenience, it is not so easy to fully master the program due to its functional features. But that’s not to say that it’s difficult. Another thing is that this tool is unlikely to be popular in a business environment for constant use - Prezi effects are of no use in various kinds reporting presentations or commercial proposals. This is more of a tool for making impressive presentations for speeches.
There is a free account, but it is limited by the publicity of all presentations and disk space. An advanced account will cost from $4.92 per month. There are also special offers for educational institutions and businesses. For iOS (iPad/iPhone) available mobile application, as well as desktop solutions for PC/Mac. Otherwise, you can create presentations online.
Overall, the application is very interesting and unique, but it is more suitable for exceptional cases than for regular use. And you can see selected works of users that are selected by editors.

HaikuDeck
is an attempt to simplify the creation of a presentation and, in general, the content of the slides itself. The program is based on the principles of Zen presentations, which were formulated by the famous foreign expert Garr Reynolds. What is their essence? Main idea - minimum quantity information on the slide. One idea per slide and one visual aid (image, diagram, or diagram) to support it.
With Haiku Deck, it's extremely easy to create speech slides and simple presentations of your ideas that don't contain a huge amount of information. The interface is as intuitive as possible, there are high-quality templates for design. True, template editing is limited: the developers thereby try to maintain the quality of the work so that the user does not end up making the template look terrible.
The application is free, there is a version for iPad and the Web platform is actively being tested. Apparently, the plan is to make money on paid additional templates, which can be purchased for a few dollars.
HaikuDeck is perhaps the simplest solution for those who want to prepare the most simple and colorful presentation without any hassles. You can look at the creations of different authors.

– this is new modern instrument for creating presentations focused on the digital environment around us. All presentations are created in HTML, which means they can be read from any device. HTML encoding also allows you to customize the presentation in any way you like (you can go in and edit the code), as well as embed almost any content from the Internet. You can present directly from your web browser, manage the presentation from any device, or download an offline version of the presentation by syncing your account with Dropbox.
The interface of the graphic editor itself is a little complicated and in some places is still not perfect in the set of standard functions, but the tools, in general, are very interesting. The non-linear creation of slides alone is worth it. Now there is no need to make your story linear by flipping through slides from left to right: in Slides you can go in any direction (left, right, up and down), creating “layers” of the presentation, with the help of which you can create slide navigation that is convenient for your presentation.
Slides has free version with the most basic functions, and a full-fledged product will cost from $6 per month. By the way, all presentations are created online, in your web browser; there are no desktop or mobile solutions for creating presentations in Slides yet - only viewing is possible on other devices.
In general, the tool is very interesting and, quite possibly, it is the future. If your needs lie at the intersection of the capabilities of Slides, then we highly recommend trying to make a presentation here. Examples of presentations can be seen.

is not a pure presentation editor that you are used to in PowerPoint or Keynote. You won't be able to create slides in it, but you can use it to create a handy playlist of all the content you show during your talk. Presentations in PowerPoint and Keynote, PDF files, Prezi, videos, images and web pages can be merged into one presentation, arranging the information in the desired order. No more switching between programs and problems with displaying any materials!
Overall, it's very convenient and useful resource for all speakers. There is a free but very limited version. A professional subscription to the service starts at $8.33 per month. You can work online or download the program on Windows. Full speed ahead A Mac application is being created.

A tool similar to Slides in its adaptability to the digital environment and the use of all kinds of content from the Internet. There is an insertion of almost any interactive element from the web that brings the presentation to life: up to a live RSS feed, maps from Google, online surveys, videos from Youtube or music from SoundCloud. Like Slides, the program allows you to create “multi-layered” presentations with navigation in any direction, promoting storytelling. You can view and, most importantly, edit the presentation from any modern device with Internet access.
The interface is quite simple, it is not difficult to understand it. From interesting features: There is importing of PowerPoint and PDF files, which is very convenient, as well as inserting a presentation anywhere on the Internet.
Projeqt is completely free and is used very widely for educational purposes and conference presentations. If your presentation is heavily tied to digital, then Projeqt is designed specifically for you.

Need to make a design-intensive presentation on your tablet? Perhaps it can only compete with the mobile version of Keynote. The program allows you to create presentations on iPad, using your own well-designed templates that simplify working on slides. There are even two templates from Nancy Duarte from her book Slidedocs, adapted for iPad.
The interface is quite simple, there are quite a lot of functions. What is most gratifying is the attempt to create a full-fledged application adapted for the tablet. There are interesting tools: working with layers, adding photos and videos directly from Facebook, YouTube, Dropbox, etc. But due to their novelty, there are still few supported fonts and modern functions similar to those in Projeqt or Slides.
The application is free, they make money in the same way as HaikuDeck - on paid additional templates. Examples of the best presentations can be viewed directly in the application or on the website in the “Catalog” section.
____________
If you are interested in creating video presentations, then I advise you to turn to the following resources: PowToon, Explainers, Sparkol, GoAnimate.
And if you don’t have enough tools to create presentations, then you can pay attention to 9Slides.