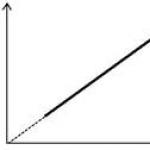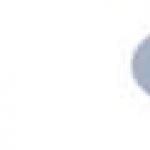This article will be filled useful information regarding how to burn an image of any Windows operating system to disk. This is possible in many ways, but I prefer to do it using a special program Ultra ISO. My choice is not accidental, since this is a simple and convenient program that allows you to burn discs with any information. If you don’t want to clog up your computer’s memory with various programs, then standard Windows 7-8 tools will help you record a Windows image (Windows Vista also has this function).
When creating an image disc, it is important to remember that this process is slightly different from the usual recording of a disc with information (music, films, text files). After all, you need to create a special boot disk that will be recognized by the computer during startup.
When downloading the Windows, Windows Vista or any other operating system from the Internet, it looks like a regular file with the extension iso. Many users burned this ready-made file to disk, but noticed that booting from the installation disk did not start when the computer started. This is due to the fact that in
Next, I will tell you how to burn an operating system image with an iso extension to a disk so that when the computer starts, installation will begin from the disk. Then from such an installation disk you can reinstall the system on any computer.
Before directly creating an image for recording, you should mention the size of the future Windows image. If for older versions of Windows (XP and lower) a regular blank CD or CD-RW was enough, since the image took up no more than 700 megabytes, then for versions of Windows 7, 8, Windows Vista, a DVD will be required. Although for some versions of Windows XP 700 megabytes is not always enough, since there are different options assemblies with various additional programs, useful utilities, etc. The image of newer systems (Windows 7, Vista or Windows Eight) takes up at least three gigabytes.
Burning a Windows ISO image to DVD using UltraISO
First, I will talk about the convenience of the program for burning UltraISO image files, which is much more convenient and understandable for anyone to use than, for example, Nero. Just find UltraISO on the Internet and download it to your computer or download it from. The small size allows you to do this very quickly even with a slow Internet connection. Installation software will take no more than three minutes.After installing UltraISO, it instantly associates itself with the iso extension. That is, any file with this extension will be opened exclusively using UltraISO.
To start burning a disc with an image of the selected operating system, you should open the image with a mouse click. On the screen it looks like this:
The UltraISO program will launch, where the bootable disc will be ready for recording. Simply insert a blank disc into the DVD burner, press the burn button, and confirm by simply pressing the "Burn" button. You just need to wait until the UltraISO program burns the disc, and then you can safely use it to install Windows.

It is best to burn the disc at low speed. The recording quality will be noticeably better. If the recording speed is high, errors may occur when attempting to install the operating system.
Burning an installation disc using a standard Windows tool
You can also burn the installation disc using standard Windows programs. This option is available in both Windows 7-8 and Windows Vista. The standard program will write an iso image without any problems, and the disk will be bootable, that is, allowing you to install the selected operating system.ISO files in Windows 7 look like this:
In one of my old articles, I told you how to make a multi bootable USB flash drive. And although this article is about how to restore forgotten password to log into windows (you can read the article), many people were interested in only one action - “multi-boot”. What is this?
- This automatic download a program located on external media, a flash drive or disk, while “inserting” it into a USB port and drive, respectively. I'll explain in simple example– installation Windows disk. When you insert it into the drive, you don’t need to launch anything, something immediately pops up on the screen beautiful window, where it says something like, “Proceed with installing Windows.” I think you must have encountered this, so I won’t dwell on it too much.Well, I already told you how to make a bootable USB flash drive, the link to that article is at the beginning. A how to make a boot disk?
Before I begin to describe the process itself, I want to notify you. I will make a boot disk from iso file. This is an image. Having an image saves us from various problems. Which ones? Well, for example, the most problematic is where to find the file that will make the disk bootable, or how to make it. If you do not have an iso file of the program you want make the disk bootable, then find it. Fortunately, the Internet is full of this stuff now. There are two lessons on the site that talk about services for searching and downloading files, here are links to them - and.
Well, for those who have an image and for those who came from the article about ERD, let’s begin the process.
How to make a boot disk or multiboot disk?
We will make a boot disk using one wonderful, free and very easy-to-use program - Astroburn Lite. You can download it. Just click on the big green button in the right column, “Download”.
After you download and install it, you can start.
To begin with insert a blank disk. Well, you can insert a “dirty” one, it will still be cleared before recording (if it’s a CD-RW or DVD-RW, then you can insert “dirty” ones, but CD-R or DVD-R, only clean ones). If the image weighs less than 700 megabytes, use CDs, and if larger, then use DVDs.
A window like this will open in front of you.
To begin, go to the “Image” tab, underlined in red. Then select the file with the iso image to open a selection window, click on the button underlined in blue. After that, if you have several drives, make sure that you have selected the one in which the disk to be written is located, the selection button is highlighted in green. Then click “Start Recording”. A window like this will pop up on your screen.

Click Yes.
After which you will see the process of disk cleaning, and then recording.

When finished, a window like this will appear.

Click OK. All.
You can check it very simply. After recording, remove and immediately insert the disc back into the drive. And if you have it will start automatically or a window like “Run autorun” will appear. So you did everything right. I tried it on two different programs and it worked.
Happy recording.
P.S. By the way, for readers who came from the article password recovery. I checked SPECIALLY, everything that I described above, on the same image - everything works.
Hello readers of the blog of the ComService company (Naberezhnye Chelny)!
In this article we will figure out how to create ISO image from files and folders and how to make a boot image. For example an operating system. You can read how to make an ISO image from a disk. Usually, I use Ashampoo Burning Studio FREE to create images, and UltraISO to write to a flash drive. In this article we will create bootable ISO images from files and folders from which you can install Windows using CDBurnerXP.
This article could have been called “How to edit ISO images.” Image editing programs cost money. In this article I will show you how you can keep this money for yourself.
Article structure
1. Download CDBurnerXP
Go to the site
https://cdburnerxp.se/ru/download
Click on the link " More download options»
To avoid installing additional program download CDBurnerXP for .


Choose Data disk and click OK

At the top left, open the folder from the contents of which you want to create an ISO image. At the top right, select everything and drag it down with the mouse.
 You can also add files to the project by selecting them and clicking
You can also add files to the project by selecting them and clicking

Set the name of the ISO image, location and click Save

We are waiting for the image to be created

The ISO image has been created.
3. How to create a bootable ISO image
This is the part for which this article was written. For example, we need to edit the ISO image of Windows 7 or Windows 8. We downloaded the original image of Windows 7 Ultimate. Therefore, you can install Windows 7 Ultimate from it. To be able to select other versions of Windows 7 during installation (for example, Starter, Home Basic, Home Premium, Professional and Ultimate), you need to delete the file in the image ei.cfg. You can do this as follows
Unpacking the image

We go into the unpacked archive into the folder sources and delete the file ei.cfg

Now from the unpacked folder we will create a bootable ISO image of Windows 7
We add files to the project in the same way as described in the second paragraph.
Expanding the menu Disk and choose Boot options...

Check the box Make the disk bootable and click to set the path to the boot image

In the folder with the unpacked image, go to the directory boot. From the drop-down menu at the bottom right, select All files. Choose etfsboot.com and click Open

In the section Emulation type choose No emulation
In the section Sectors put 8 (Value depends on size etfsboot.com. If the size is 4 KB, set it to 8, since the size of one sector is 512 Bytes or 0.5 KB (4/0.5=8). If the file size etfsboot.com 2 KB - set 4 (Thanks for this valuable information oszone.net). In Windows 7 and Windows 8.1 images, the etfsboot.com file has a size of 4 KB - set it to 8.
In the section Platform chose x86-32 since I have a 32-bit Windows 7 image
Click OK
 .
.
Conclusion
In this article, we figured out how to create an ISO image from files, folders and make it bootable if necessary. In general, we now know how to edit Windows ISO images. You can delete everything you don’t like (for example, a file ei.cfg) and add what you need (program distributions, portable programs, drivers, etc.). In the video below I will show whether this works with Windows 8.1 images.
Very often, to reinstall the operating system, you need to burn a boot disk. To accomplish this task, I would recommend a program such as UltraISO.
My other advice to you is that while the disc is being recorded, try not to work on the computer, in order to avoid any errors or freezes. In this case, the disc may not burn correctly.
Before recording an image on the matrix, you should make sure that the surface of the matrix is clean, free of scratches, dust, dirt, and fingerprints. Any surface defect can lead to recording errors and damage to the purchased blank.
If the recording will be made to a rewritable matrix (RW) and this is not the first recording to such a matrix, then it is necessary to
completely erasing the disk. This will prevent old data from being read in parallel with the recorded track being read.
Let's start recording:
1. launch the UltraIso program;

2. If you have a program for recording information on laser discs installed on your computer Nero, then to avoid program conflicts, use the path Options > Settings > Recording go to the Recording Settings window

3. To avoid getting a non-working disk, remove the flagUse NeroAPI if possible.

4. Pay attention to the information in the Image field. If, there insteadBootable(or Bootable UDF), there will be an inscriptionNo bootstrap, which means you downloaded an image of a non-bootable disk.It will not be possible to boot the operating system from it.This note applies to boot disks.

5. Calling the image recording procedureTools> Burn CD image...or by clicking the corresponding button on the toolbar (or the

6. In the recording settings dialog that opens, select the drive, set the recording speed, recording method Disc-at-once (DAO): Entirely at one time, set the write check flag.You should choose the minimum speed allowed for each type of matrix.to replenish the recording buffer with data, burn the track deeper and better.
Make a boot disk with Windows 7 to reinstall it
People often ask how to do it good disc to boot the Windows 7 system. Why do we need a boot disk? We need it if we are planning to reinstall windows on the computer.
ATTENTION! We highly recommend the article why a laptop heats up. Users often underestimate this situation. The result is the combustion of one or more expensive parts. Although, the heating issue is not difficult to solve.
Introduction
But it’s one thing to reinstall or install windows, and another thing to prepare for it. That is, make a good boot disk. There are enough ways to make such a disk. This article will discuss the method using the Windows 7 USB DVD tool.
Making a bootable disk using Windows 7 USB DVD tool
This free program from Microsoft. Why we will use this particular program is because it can also be used to make a bootable USB flash drive, which is also very popular and often needed.
In general, the program is sensible, nothing superfluous, everything is simple and literally in 2-3 mouse clicks a boot disk is already created.
You can use another program, the main thing is that using the example of Windows7 USB DVD tool, we will analyze the very essence of creating a boot disk, and from there you can experiment with any other programs.

So first you need a Windows 7 image. What is a “disk image”?
Well, where can I get this image?
or here: http://www.microsoftstore.com/store/msusa/html/pbPage.Help_Win7_usbdvd_dwnTool (copy this link, paste it into the browser address bar and press enter) from the official Microsoft website, size only 2.6 MB.
Let's say we downloaded it, now we launch it, this is what it looks like when you launch it for the first time:


In this window you need to indicate that you need to make a boot disk or flash drive? (). Since we need a boot disk, select “DVD”:

All you have to do is click in the next window:

if everything is done correctly, recording will begin windows image 7 per disk. If an error appears, then read the article error: we were unable to copy your files When the recording process is finished, you can use this disk as a boot disk to install Windows 7 on a computer or laptop.
This is how we looked at the question of what steps are involved in creating an installation disk with operating system Windows version 7.